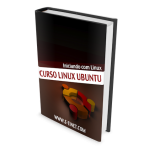O Java Enterprise Edition, ou Java ee, é um guia detalhado para a implementação de software para serviços de infraestrutura em empresas, como web services, acesso remoto, gerenciamento de threads e de conexões HTTP, persistência em bancos de dados, entre outros.

Desenvolvedores podem se beneficiar muito com esse conjunto de especificações, já definidas para facilitar e agilizar seu trabalho na criação de aplicações corporativas. Isso pelo fato de que o profissional deixa de trabalhar com o código de infraestrutura e pode focar no desenvolvimento das aplicações.
Quer saber mais? Continue lendo o artigo para conhecer mais sobre o Java ee e acompanhe o passo a passo para criar um ambiente no Linux!
Quais são as aplicações do Java ee?
O Java ee possui um conjunto de APIs (Application Programming Interface) para trabalhar aplicações de web, segurança, administração de aplicações, entre outras. Conheça algumas delas:
- JavaServer Pages (JSP) e Java Servlets, Java Server Faces (JSF) — para trabalhar recursos Web;
- Java Autenthication and Authorization Service (JAAS) — API padrão do Java para segurança;
- Enterprise Javabeans Components (EJB) e Java Persistence API (JPA) — objetos distribuídos, clusters, acesso remoto a objetos etc;
- Java API for XML Web Services (JAX-WS) e Java API for XML Binding (JAX-B) — para trabalhar com arquivos xml e webservices;
- Java Message Service (JMS) — troca de mensagens assíncronas;
- Java Naming and Directory Interface (JNDI) — espaço de nomes e objetos;
- Java Transaction API (JTA) — controle de transação no contêiner;
- Java Management Extensions (JMX) — administração e estatísticas de sua aplicação.
O que é preciso para criar um ambiente de Java ee no Linux?
Para fazer uso do software, é necessário baixar uma implementação dessas especificações ou um servidor de aplicações.
Para os sistemas Linux, vamos instalar o JDK, o Eclipse e o Tomcat para a criação de um ambiente Java ee.
Como instalar o JDK?
O primeiro passo para criar uma plataforma de desenvolvimento Java é a instalação do JDK (Java Development Kit), como veremos no passo a passo a seguir: ( pode ser utilizado no Ubuntu )
- Abra o terminal e execute o comando sudo add-apt-repository ppa:webupd8team/java e dê enter;
- Atualize a lista de pacotes disponíveis com o comando sudo apt-get update;
- Digite o comando sudo apt-get install oracle-java7-installer para a instalação do JDK. Em seguida, aparecerá uma mensagem perguntando se você deseja continuar. Digite S e dê enter;
- Aparecerá outra mensagem. Dê enter novamente;
- A próxima mensagem é para aceitar os termos de licença do Oracle Binary Code. Escolha a opção “Sim”;
- Aguarde o download terminar e confira a mensagem de instalação com sucesso do JDK;
- Execute o comando java -version e, em seguida, javac -version para verificar a versão do JDK instalada e do compilador.
Como instalar o Eclipse IDE?
O Eclipse é um ambiente de desenvolvimento integrado (IDE), voltado para aplicações Java.
Para iniciar sua instalação, é necessário baixar a versão mais recente no site do próprio Eclipse, selecionando a arquitetura de seu sistema (32 ou 64 bit) e clicar na opção download. Depois, siga o passo a passo:
- Abra o terminal e descompacte o arquivo tar.gz, executando o comando tar -xvzf eclipse-jee-mars-R-linux-gtk-x86_64.tar.gz;
- Depois de descompactado, mova o Eclipse para o diretório /opt, com o comando sudo mv eclipse /opt;
- Execute o comando sudo nano /usr/share/applications/eclipse.desktop para criar o Link do Eclipse em seu Desktop;
- Cole o bloco de código abaixo, com o arquivo aberto:
[Desktop Entry]
Name=Eclipse Luna
Type=Application
Exec=/opt/eclipse/eclipse
Terminal=false
Icon=/opt/eclipse/icon.xpm
Comment=Integrated Development Environment
NoDisplay=false
Categories=Development;IDE;
Name[en]=Eclipse
Por fim, para salvar as alterações feitas, dê um Ctrl + O e Enter. Para sair, Ctrl + X. Agora, já é possível visualizar o icone.
Como instalar o Tomcat?
O Tomcat é um container de servlets e deve ser instalado para criar um ambiente Java ee em seu Linux. Veja os 4 passos para a instalação:
- Faça o download do Tomcat no site oficial do servidor, clicando na opção “tar.gz”, em Binary Distributions, e salve em um diretório;
- Abra o terminal para descompactar o Tomcat no diretório escolhido, com o comando tar -zxvf apache-tomcat-8.0.26.tar.gz;
- Agora, mova o Tomcat para a pasta /etc, com o comando sudo mv apache-tomcat-8.0.26 /etc;
- Por fim, é necessário dar permissão na pasta para quando for executar o Eclipse. Use o comando sudo chmod 775 /etc/apache-tomcat-8.0.26/ no terminal.
Como configurar o Eclipse com Tomcat?
Depois de seguir os passos acima, é hora de configurar a execução do Tomcat pelo Eclipse:
- Abra o Eclipse e selecione a pasta onde você salvará seus projetos;
- Clique na opção “Workbench”, disposta no lado direito da tela;
- Abra a aba Server e clique na opção “No servers are available. Click this link to create a new server para adicionar o Tomcat”;
- Em seguida, basta selecionar o Tomcat na pasta Apache e clicar em “Next”;
- Em Browser, selecione o diretório do Tomcat e clique em “Finish”.
Como testar o ambiente Java ee?
Para testar se o ambiente Java ee está funcionando normalmente em seu sistema operacional, você executará um projeto web simples:
- Abra o Eclipse e selecione as opções do menu “File – New – Dynamic Web Project”;
- Agora, escolha um nome para seu novo projeto (aqui vamos usar “E-tiNetProject”) e clique em “Next”. Na próxima tela, também clique em “Next”;
- Selecione a opção “Generate web.xml deployment descriptor” e clique em “Finish”;
- Na pasta WebContent, clique em “New” e depois em “JSP File”. Abrirá uma tela onde deve-se adicionar o nome “index.jsp” no campo File Name e clicar em “Finish”;
- Na página index.jsp, o código deve ficar igual a:
<%@ page language=”java” contentType=”text/html; charset=UTF-8? pageEncoding=”UTF-8?%> <!DOCTYPE html PUBLIC “-//W3C//DTD HTML 4.01 Transitional//EN” “http://www.w3.org/TR/html4/loose.dtd”> <html> <head> <meta http-equiv=”Content-Type” content=”text/html; charset=UTF-8?> <title>Seu Titulo Aqui</title> </head> <body> <h1>E-tiNetProject</h1> </body> </html>
6. Conferido o código, clique em seu projeto e selecione a opção “Run As – Run on Server”. Clique em “Finish” para que o Eclipse publique o projeto no Tomcat e o inicie;
Finalmente, você pode ver sua aplicação rodando no browser do Eclipse. Também é possível copiar o endereço http://localhost:8080/E-tiNetProject/ para um navegador comum, como Chrome ou Firefox.
E então, este passo a passo sobre o Java ee foi útil para você? Aproveite para conhecer mais materiais sobre aplicações no Linux aqui.