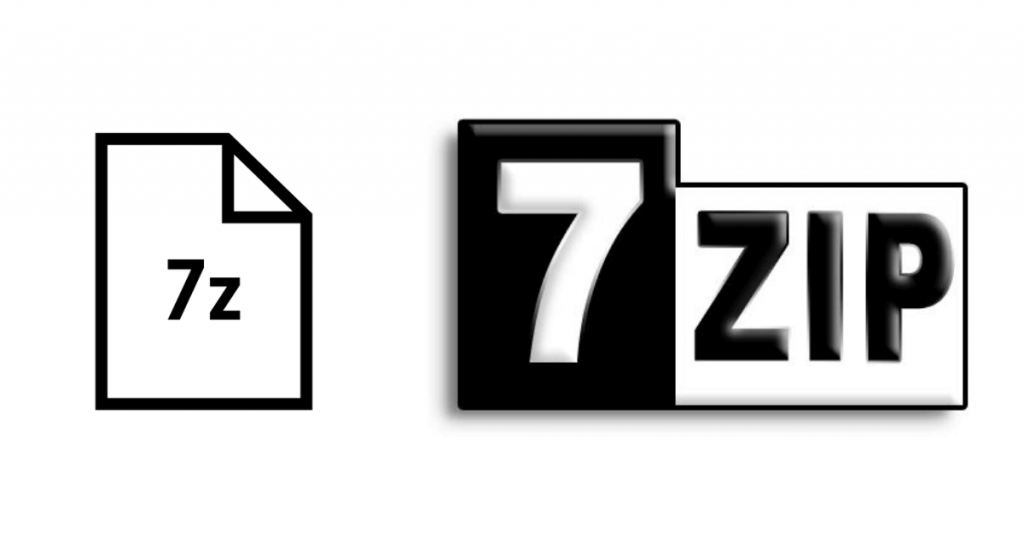Para aqueles que ainda não conhecem, o 7zip é uma premiada e open-source ferramenta de compactação de arquivos, com uma elevada taxa de compressão.

Além de 7z, a ferramenta suporta vários outros formatos. Por exemplo, você pode usá-lo para compactar e extrair os seguintes tipos de arquivos:
- 7z
- XZ
- BZIP2
- GZIP
- TAR
- ZIP
- WIM
No entanto, não é só isso, ferramenta 7zip também pode ser usado para descompactar vários outros tipos de arquivos, incluindo:
AR, ARJ, CAB, CHM, CPIO, CramFS, DMG, EXT, FAT, GPT, HFS, IHEX, ISO, LZH, LZMA, MBR, MSI, NSIS, NTFS, QCOW2, RAR, RPM, SquashFS, UDF, UEFI, VDI, VHD, VMDK, WIM, XAR e Z.
“A taxa de compressão no novo formato 7z é de 30-50% melhor em relação ao formato ZIP”
Segundo a documentação oficial da ferramenta.
7zip – Outros recursos
- Para formatos ZIP e GZIP, o 7-Zip fornece uma taxa de compressão que é 2-10% melhor do que a proporção fornecida pelo PKZip e WinZip
- Criptografia AES-256 forte em formatos 7z e ZIP
- Capacidade de extração automática para o formato 7z
- Integração com o Windows Shell
- Gerenciador de Arquivos
- Versão de linha de comando
- Plugin para FAR Manager
- Disponível em 87 idiomas
7zip é uma ferramenta de compactação Premiada
Caso você esteja se perguntando quais prêmios 7zip ganhou, na Wikipedia consta assim:
- Em 2007, SourceForge.net concedeu prêmios de escolha da comunidade para “Technical Design” e para “Best Project”.
- Em 2013, 7-Zip recebeu o prêmio Elite da Tom’s Hardware devido à superioridade na velocidade e taxa de compactação.
Como Fazer Download do 7zip para Linux?
Bem, sim existe uma versão de linha de comando para Linux/Unix, e é apelidada de p7zip.
Neste artigo, discutiremos como instalar e usar o p7zip no Linux. Observe que todas as instruções e comandos mencionados neste tutorial foram testados no Ubuntu 16.04 LTS, e podem ser replicados para Debian tranquilamente.
Download e instalação do 7zip no Linux
Você pode facilmente baixar e instalar a ferramenta p7zip no Linux usando os seguintes comandos:
#sudo apt-get install p7zip-full #sudo apt-get install p7zip-rar
Como usar o 7zip
O pacote p7zip instala um utilitário de linha de comando chamado 7z. Veja a seguir:
7z [adeltux] [-] [SWITCH] <ARCHIVE_NAME> <ARGUMENTS>...
Se isso parece um pouco complexo, não se preocupe, porque vamos explicar o uso do 7z para principiantes.
Para começar, vamos entender como podemos criar um arquivo 7z usando este comando.
Para isso, suponha que há um diretório chamado arquivos que contém quatro arquivos:
Agora, a tarefa é compactar todos esses 4 arquivos em um arquivo com a extensão 7z, digamos todos.7z.
# mkdir arquivos # cd arquivos # touch arq1 arq2 arq3 arq4
Pronto, com os comandos acima criamos nosso ambiente de testes, um diretório chamado arquivos com 4 arquivos dentro …
Agora vamos executar o comando para compactar arquivos com o 7zip
Então, para fazer isso, acesse o diretório arquivos e execute o seguinte comando:
# cd arquivos # 7z a todos.7z *
Depois que o comando acima é executado com êxito, um arquivo chamado “todos.7z” será criado em seu diretório de trabalho atual.
# ls *.7z todos.7z
Como extrair um arquivo com o 7zip
Agora, suponha que você acidentalmente/intencionalmente exclua os quatro arquivos presentes no diretório.
E quer recuperá-los extraindo o o arquivo “todos.7z” que acabamos de criar.
Isso pode ser feito usando o parametro “e” na linha de comandos, da seguinte maneira:
# 7z e todos.7z
Esse foi o básico de compactação e extração usando a ferramenta 7z.
Como criar um arquivo .zip utilizando o 7zip
Agora, suponha que o requisito é criar um “arquivo .zip”. Isso pode ser feito facilmente usando o seguinte comando:
# cd arquivos # 7z a todos.zip *
Para listar seu arquivos .zip criado:
# ls *.zip todos.zip
Como adicionar novos arquivos em um arquivo já compactado com o 7zip?
A ferramenta 7zip também permite que você atualize facilmente um arquivo após sua criação.
Por exemplo, suponha que você criou um arquivo e, em seguida, percebeu que algo mais precisa ser adicionado a ele, em vez de excluir o arquivo antigo e criar um novo, você pode simplesmente atualizá-lo com o novo material que você deseja adicionar .
Por exemplo, suponha que o diretório de arquivos agora contém um total de 5 arquivos de texto, e eu quero adicionar o arquivo 5 ao arquivo “todos.7z” também. Então eu posso fazer isso usando a opção ‘u’ no comando 7z. Aqui está o comando:
# cd arquivos # touch arq5
Comando acima, apenas para criar um novo arquivo de texto para nossa exemplo:
# 7z u todos.7z arq*
Como listar o conteúdo de um arquivo compactado com o 7zip
Uma maneira de confirmar que o arquivo atualizado agora contém um total de cinco arquivos é verificar manualmente o arquivo atualizado clicando duas vezes nele.
Mas se você quiser fazer isso através da linha de comando, então você pode usar a opção ‘l’ fornecida pelo comando 7z.
# 7z l todos.7z
Como excluir algo de dentro de um arquivo compactado com o 7zip
Se você quiser excluir algo de um arquivo criado por 7z, você pode fazer isso também. Nesse caso, a opção de linha de comando a ser usada é ‘d’. A sintaxe geral do comando, no entanto, permanece a mesma.
7z d [archive-name] [file-to-be-deleted]
Assim:
# 7z d todos.7z arq5
Tenha em mente que você terá que adicionar um switch ‘-r’ para o comando acima no caso de o arquivo em questão estar dentro de um sub-diretório que foi compactado.
A documentação oficial do 7z não recomenda.
Alguns fatos importantes sobre o utilitário 7z
Retirei alguns pontos de dentro da documentação:
- “DO NOT USE the 7-zip format for backup purpose on Linux/Unix because : – 7-zip does not store the owner/group of the file.”
Ou seja, 7zip não é um utilitário de backup, para fazer backup no linux existem várias ferramentas com diversas funções.
- “On Linux/Unix, in order to backup directories you must use tar : – to backup a directory : tar cf – directory | 7za a -si directory.tar.7z”
Para compactar diretórios com o 7zip, é recomendado empacotar antes com o utilitários tar, veja o exemplo do documentação oficial do 7z:
#tar cf - directory | 7za a -si directory.tar.7z
Aqui o exemplo para descompactar
7za x -so directory.tar.7z | tar xf -
Conclusão
Como você deve ter observado ao longo deste tutorial, o 7zip é uma ferramenta de compactação realmente eficiente.
Não é apenas fácil de instalar, mas fácil de usar também.
Várias documentações estão disponíveis, temos o man pages, página de FAQ, suporte no site oficial da ferramenta, assim como uma lista de discussão ativa no Sourceforge.
Se você gostou do 7zip, experimente também.