Se você sabe exatamente onde estão os arquivos do LINUX com toda certeza já está no caminho certo para dominar esse sistema operacional, então veja aqui, um passo a passo para você trabalhar com eficiência… Editando, criando, compactando arquivos no LINUX.
Todos sabem que o Linux é um dos sistemas operacionais mais seguros e estáveis, além de ser gratuito e possuir um código-fonte livre, podendo ser otimizado e modificado. Com base nisso, uma larga base de colaboradores estuda para o aprimoramento constante do software.

Apesar de ser muito usado por desenvolvedores, a operação do sistema é fácil até mesmo para usuários iniciantes. E, para mostrar isso, este guia vai apresentar maneiras simples de gerenciar os arquivos do Linux.
O arquivo é um recurso da computação para armazenar informações, que podem estar guardadas em forma de textos, vídeos, imagens, áudios, entre outros. Quer dominar o gerenciamento de diversos tipos de arquivos do Linux? Então acompanhe!
Entenda a estrutura dos diretórios do Linux
Os diretórios e arquivos do Linux estão distribuídos em uma estrutura complexa e, ao mesmo tempo, lógica. Todo esse conjunto de diretórios torna o sistema bem seguro, confiável e estável. Entenda qual a função de cada um deles:

Raiz: /
Todos os arquivos e pastas armazenados no computador — e isso também inclui aqueles que estão em mídias removíveis, como pen drives, tablets, smartphones e DVD, por exemplo — partem do diretório raiz, que é representado por uma barra (/). Eles seguem, portanto, uma hierarquia e, a partir daí, todos os diretórios são organizados conforme suas funções dentro do sistema.
Administrador do sistema
O /root é o diretório que guarda as informações do administrador. Para maior segurança, somente o administrador (root) poderá gerenciar as pastas e arquivos que estão nesse diretório. Isso é muito importante para que arquivos importantes do sistema não sejam danificados, o que poderia comprometer o funcionamento da máquina.
Inicialização do sistema
O /boot Guarda os arquivos necessários para a inicialização do sistema, ou boot.
Binários executáveis:
No /bin, ficam armazenados programas ou arquivos essenciais para o funcionamento do sistema, ficando disponíveis a qualquer usuário. São acionados pelo sistema de modo independente e autônomo. Já os programas que foram instalados pelo usuário ficam no diretório /usr/local/bin.
Binários do sistema
Já no /sbin também armazena arquivos executáveis para a inicialização do sistema e tarefas de reparação e recuperação, acessíveis somente ao administrador do sistema.
Programas diversos
O /usr encontram-se nele os arquivos instalados pelo usuário, reunindo documentação de instalações de software, em especial aquelas realizadas a partir do código-fonte.
Arquivos de configurações do sistema
O /etc. Sendo um dos diretórios mais importantes, contém os arquivos de configuração de todas as instalações de software, como sysconfig, Apache e resolv.config — este último possui uma lista de servidores DNS acessíveis ao sistema.
Bibliotecas
O /lib, onde estão contidas as bibliotecas importantes para a execução dos arquivos executáveis presentes no diretório. Os arquivos dessas bibliotecas geralmente levam o prefixo lib ou ld, com extensão so.
Arquivos opcionais
No /opt, ficam os arquivos dos aplicativos instalados na máquina, cada um desses possuindo sua própria pasta. Não são arquivos essenciais para o funcionamento do sistema.
Pastas pessoais
Já o /home é responsável por armazenar os arquivos pessoais. Suas subpastas levam o nome do usuário e guardam informações como fotos e outros documentos. A exceção é a pasta pessoal do administrador, que não é armazenada aqui, mas sim no /root.
Volumes e mídias
Os diretórios /mnt e /media, ambos são pontos de montagem, sendo que no /media serão montados dispositivos removíveis conectados, como um DVD, HD externo e pen drives. Já no /mnt aparecerão as diferentes partições do HD.
Dados de Serviços
O /srv armazenam dados utilizados por servidores, como o web server Apache, por exemplo. Ficam aqui também dados de serviços que estejam sendo executados na máquina.
Arquivos de dispositivos
No /dev você via encontrar algo curioso no Linux, é que tudo é representado em forma de arquivos, quer seja hardware, quer seja software. Sendo assim, o diretório /dev armazena esses arquivos que representam dispositivos.
Arquivos de dados variáveis
No /var temos os dados variáveis, são aqueles que aumentam e diminuem com o tempo, como logs do sistema e arquivos de spool de impressão.
Arquivos de processos do sistema e de Kernel
No /proc, como tudo no Linux é representado em forma de arquivos, aqui estão aqueles que guardam informações sobre processos e recursos que são executados no sistema. Um exemplo disso é o arquivo /proc/uptime, que registra o tempo decorrido desde a última inicialização do sistema.
Arquivos temporários
No /tmp as pastas e arquivos temporários gerados pelas aplicações são armazenados nesse diretório. A maioria deles é deletada na reinicialização do sistema.
Arquivos de Estado de Aplicações:
O /run armazena arquivos transitórios das aplicações que não poderiam ser gravados no diretório /tmp, uma vez que sua exclusão poderia causar problemas ao funcionamento do software que o utiliza, como os sockets, por exemplo. Ao contrário do que ocorre no diretório /tmp, os arquivos aqui não podem ser apagados pelo usuário.
Conheça os tipos de arquivos do Linux
O arquivo pode ser gravado em texto ou em código binário. Entenda as características de cada um deles:
Arquivo de texto
O arquivo de texto tem seu conteúdo construído em linguagem humana, ou seja, é facilmente compreendido pelas pessoas, como ocorre em uma carta, um script ou um programa de computador escrito pelo programador.
Arquivo binário
Os arquivos binários possuem um conteúdo em forma de código próprio para computadores. É gerado pelo sistema por meio de um processo chamado compilação, isto é, a “tradução” de um código em linguagem humana para a linguagem de computadores.
No GNU/Linux, o código é Case Sensitive, em que o sistema diferencia letras minúsculas das maiúsculas nos arquivos. Isso significa que, por exemplo, dois arquivos nomeados como “documento” e “Documento” são vistos como diferentes — isso não ocorre no Windows, pois o sistema da Microsoft não diferencia maiúsculas e minúsculas nos arquivos.
Extensões dos arquivos
Além de possuir um nome específico para identificar os arquivos, eles também são definidos pela sua extensão, que determina o seu tipo e o software que vai executá-lo. Essa extensão é representada por letras após o ponto-final. Veja alguns exemplos:
- arquivo.txt — arquivo de texto;
- sistema.log — registro da execução de um programa dentro do sistema;
- arquivo.gz — arquivo compactado;
- home.html — página da internet;
- foto.png — arquivo de imagem;
- áudio.mp3 — gravação em áudio.
Gerenciando arquivos do Linux
O gerenciamento de arquivo no Linux pode ser feito por meio de aplicações, que possuem uma interface gráfica e intuitiva — já inclusos na instalação inicial de muitas distribuições —, ou por meio de comandos no Terminal.
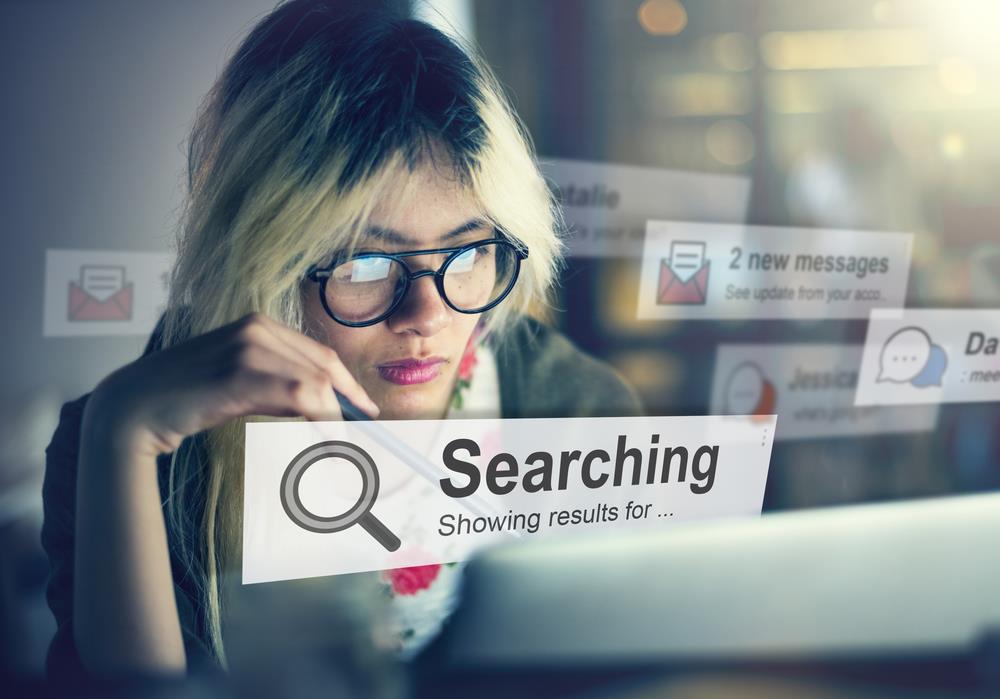
Aplicativos para gerenciamento de arquivos
Como padrão do KDE, o Dolphin geralmente já vem instalado no sistema; para o desktop GNOME, o padrão é o Nautilus. No entanto, caso você queira um gerenciador de arquivos diferente, poderá escolher entre muitas ótimas opções disponíveis, como o Gnome Commander, Krusader, Konqueror, PCMan e Thunar. São aplicações com interface gráfica similar ao Explorer, do Windows.
Comandos no terminal para gerenciar os arquivos
Você também pode gerenciar os seus arquivos usando comandos no Terminal — uma ferramenta útil, leve e rápida. Apesar de ser complicado no início, você perceberá com o tempo que as linhas de comando são práticas e bem funcionais.
Para acessá-lo, use a combinação de teclas Ctrl+Alt+T. Ou, dependendo da distribuição que usar, poderá apertar a tecla iniciar e digitar “terminal”. O ícone aparecerá, e então poderá fazer um atalho para rápido acesso.
Entenda agora os principais comandos para você começar a gerenciar seus arquivos no Terminal:
Descubra onde está: pwd
Acessado o terminal pela combinação de teclas dita acima, digite pwd. Esse comando informará em que diretório você está.
Navegue pelos diretórios: cd
O comando cd pode ser usado para navegar entre os diretórios do computador. Por exemplo:
cd /home/e-tinet/documentos/profissionais-linux
Liste os arquivos e pastas: ls
Usando o comando ls é possível visualizar os arquivos e pastas que estão dentro do diretório atual. Usando a variação ls -l, você poderá obter mais detalhes sobre os arquivos.
Abra o arquivo
Estando dentro do diretório que deseja, basta digitar o nome do arquivo para abri-lo. Ele será executado pela aplicação correspondente. Por exemplo:
cd /home/e-tinet/Documentos/Profissionais-linux
Dentro dessa pasta (Profissionais-linux), é possível listar os arquivos que existem ali com o comando ls. Então, basta digitar o nome do arquivo, ou selecioná-lo na lista de arquivos do terminal e, com o botão direito do mouse, clicar em copiar, depois em colar.
Copie os arquivos: cp
Esse comando tem a mesma função do Ctrl+C e Ctrl+V. Digamos que queira copiar o arquivo Documento.txt para a pasta Downloads. Seria assim:
cp Documento.txt /home/e-tinet/Downloads
Mova os arquivos: mv
Lembra da combinação de teclas Ctrl+X e Ctrl+V, para recortar? Essa é a função do comando mv. Sua lógica é idêntica ao comando cp, a diferença é que o arquivo será movido, e não copiado. Veja:
mv Minha Música.mp3 /home/e-tinet/downloads
Remova arquivos e diretórios: rm e rmdir
O comando rm é responsável por excluir os arquivos, e sua estrutura é similar aos comandos anteriores.
mv Documento.txt /home/e-tinet/downloads
Com o comando rmdir, você conseguirá remover as pastas que estão vazias, dentro do diretório onde você se encontra. Para remover uma pasta específica que esteja com arquivos, use o comando rm -r, como no exemplo abaixo:
rm -r Nomedapasta
Crie pastas: mkdir
Se por um lado o rmdir tem a função de remover, o comando mkdir cria novos diretórios. Digite o comando e o nome do novo diretório, como no seguinte modelo:
mkdir Novapasta
Durante sua navegação no terminal, a tela fica repleta do histórico dos procedimentos que já foram digitados e relatórios emitidos. Você pode limpar a tela do terminal usando o comando clear.
Saiba como descobrir um tipo de arquivo do Linux
Para o Linux, não há necessidade de uma extensão escrita após o ponto (.). Por isso, nem todo arquivo apresentará essa extensão. Como descobrir então de que tipo de arquivo se trata? Confira:

Seguindo os passos da seção anterior
- Entre no Terminal (Ctrl+Alt+T).
- Acesse o diretório desejado usando o comando cd.
- Liste os arquivos com o comando ls.
- Achou o arquivo que deseja?
- Agora use o comando file para descobrir qual o tipo de arquivo.
Agora veja na prática as informações como aparecem no Terminal:
usuário@Home:~$ cd /home/usuário/Transferências usuário@Home:~/Transferências$ ls camera.jpg e-tinet.jpg fotografia.jpg cenário fotos da viagem.png praia.jpg usuário@Home:~/Transferências$ file cenário cenário: JPEG image data, JFIF standard 1.01, aspect ratio, density 1x1, segment length 16, baseline, precision 8, 1920x638, frames 3
Entre os arquivos da pasta Transferências, o arquivo cenário é o único que não possui uma extensão. Os outros apresentam a extensão .png (de imagem). Após o comando file, o arquivo cenário é identificado como JPEG.
Descubra como comprimir e extrair arquivos do Linux
Os arquivos compactados são aqueles reescritos ou reestruturados de uma forma mais inteligente, de modo que conseguem aproveitar melhor o espaço. Esse processo pode ocorrer para qualquer tipo de arquivo no computador.

Existem diversas formas de compressão, e cada esquema vai gerar um formato próprio de arquivo. Alguns dos formatos mais conhecidos são:
- .zip
- .tar
- .rar.gz
- .7z
- .cap
- .deb
No Linux, a extensão mais comum é o .tar.gz. Para operar esses arquivos no Linux, você poderá usar aplicações ou comandos no terminal. Entenda como usá-los:
Aplicações para comprimir e extrair arquivos
Usando o Centro de Software, você pode buscar e baixar diversos modelos de software que cumprem facilmente a função de compactar e descompactar arquivos dos mais diversos formatos.
De qualquer modo, dificilmente você precisará se preocupar com isso, porque muitas distribuições do Linux já trazem esse recurso nativamente por meio dos gerenciadores de arquivo.
Para comprimir os arquivos:
- Abra o gerenciador de arquivos e selecione os arquivos a serem compactados.
- Clique no botão direito do mouse e escolha “comprimir…”.
- Na caixa de opções, digite o nome do novo arquivo comprimido e selecione o tipo de arquivo – o padrão do Linux é o tar.gz.
- Aperte em “Criar” e pronto!
Recursos do Terminal
Para trabalhar com arquivos compactados no terminal, o comando dependerá do tipo de compressão. Entenda as principais:
Arquivos .tar.gz
O comando básico para esse tipo de arquivo é o tar. As letras que vem a seguir têm funções específicas dentro do comando. Observe:
- x – para extrair os arquivos;
- v – para exibir uma lista dos arquivos extraídos;
- z – indica o formato do arquivo, que é gzip , ou tar.gz;
- f – sempre usada em conjunto com o comando tar.
O comando para extrair os arquivos compactados no formato tar.gz é tar -xvzf <nome do arquivo>. Observe um exemplo:
usuário@Home:~/Transferências$ tar -xvzf compactado.tar.gz
Logo após são listados os arquivos extraídos. Se desejar apenas exibir o conteúdo do arquivo comprimido, sem extraí-lo, poderá digitar:
tar -cvzf nome-do-novo-arquivo nome-da-pasta-que-será-comprimida
Isso criará um arquivo tar.gz. Veja um exemplo em que uma pasta chamada fotos será compactada e levará o nome abc.tar.gz. Observe:
usuário@Home:~/Transferências$ tar -cvzf abc.tar.gz fotos
Arquivos bzip ou tar.bz2
Para compactar e extrair arquivos bzip, podemos usar os mesmos parâmetros acima, substituindo o “z” pelo “j”. Veja como ficaria:
tar -cvzf abc.tar.gz fotos
Arquivos .zip
Verifique se o recurso já está instalado usando o comando:
sudo apt-get install zip unzip
Para trabalhar com arquivos zip, você poderá usar os seguintes comandos:
- Para descompactar: unzip nome-do-arquivo.zip;
- Para compactar: zip -r novo-arquivo.zip nome-da-pasta-a-ser-compactada;
- Para compactar com senha: zip -P senha -r novo-arquivo.zip nome-da-pasta-a-ser-compactada;
- Para exibir os arquivos: unzip -l nome-do-arquivo.zip.
Arquivos .rar
Talvez seja necessário instalar o recurso para trabalhar com esse tipo de arquivo. Você pode instalar a aplicação rapidamente usando o comando:
sudo apt-get install rar unrar
A partir daí, use os comandos abaixo:
- Compactar: rar a novo-arquivo.rar pasta-que-vai-ser-campactada;
- Compactar com senha: rar a novo-arquivo.rar pasta-que-vai-ser-campactada -p (Logo após a confirmação do comando, surgirá a opção de inserir a senha.);
- Descompactar: unrar x arquivo.rar;
- Exibir arquivos em lista: unrar l compactada.rar.
Aprenda como trabalhar com arquivos em PDF
O PDF — Portable Document Format — é um tipo de documento que soluciona o problema da incompatibilidade no compartilhamento de arquivos entre diferentes plataformas, dispositivos ou modelos de software que o execute. Ele dispõe de recursos interessantes, como preenchimento de formulários, links, vídeo, áudio e ainda podem ser assinados de forma eletrônica pelo usuário.

Como criar arquivos PDF no Linux?
Digamos que você tenha feito um trabalho e queira compartilhá-lo com amigos, sem que a formatação seja alterada. Para isso, salve-o em forma de PDF usando o LibreOffice. Após redigir seu documento:
- Selecione na barra de menus a opção Arquivos e Exportar como PDF.
- Na caixa de opões que abrir, confirme no botão Exportar.
Como criar PDF editáveis no Linux?
Seguindo o mesmo procedimento acima, após a opção Exportar como PDF, selecione na caixa de marcações a opção PDF híbrido (incorporar arquivo ODF).
Para abrir e editar o arquivo PDF, abra o LibreOffice, clique em Arquivo e, em seguida, Abrir. Busque o arquivo PDF editável e o selecione. Se, ao abrir o arquivo, você vir somente sequências de códigos, será necessário instalar um pacote, ação que pode ser realizada facilmente pelo terminal. Veja:
- Abra o terminal (Ctrl + Alt + T).
- Copie e cole o seguinte comando: sudo apt-get install libreoffice-pdfimport.
- Feche e abra o arquivo novamente no LibreOffice.
Como editar outros documentos PDF?
Se você tem um arquivo PDF que pegou na internet ou de outra fonte, também é possível editá-lo. O aplicativo Master PDF Editor é muito útil para essa função. Você poderá baixá-lo diretamente do site. O aplicativo permite fazer edições, como colagem, recorte e alteração de imagens e textos.
Como unir diferentes arquivos PDF no Linux?
É possível que você tenha pensado em juntar várias páginas de arquivos PDF diferentes em único documento. Isso é perfeitamente possível usando o aplicativo pdftk. O download pode ser realizado via Terminal (Ctrl+Alt +T). Copie e cole o comando:
sudo apt-get install pdftk
O arquivo tem cerca de 20MB. Após a instalação, você poderá usar o próprio terminal para trabalhar com os arquivos PDF. Entre no diretório onde estão os arquivos usando o comando cd. Considerando que todos os arquivos estão no mesmo diretório, observe e entenda a estrutura do comando:
pdftk arquivo1.pdf arquivo2.pdf cat output novo-arquivo-unido.pdf
Vale ressaltar que, caso os arquivos não estejam na mesma pasta, é necessário especificar o caminho. O arquivo será criado no diretório atual. Veja como ficaria o comando:
pdftk /home/usuário/Transferências/arquivo1.pdf /home/usuário/Documentos/arquivo2.pdf cat output novo-arquivo-unido.pdf
Entenda como recuperar um arquivo que foi deletado
Pode ser desesperador ter um documento importante deletado. Mas nem tudo está perdido. Aprenda como os arquivos podem ser recuperados, começando pela forma mais óbvia: a lixeira.

Recuperando seus arquivos na lixeira
A lixeira está acessível por meio do atalho na barra de tarefas ou no lado direito da janela do gerenciador de arquivos. Caso o arquivo perdido esteja lá, basta clicar com o botão direito do mouse e selecionar a opção Recuperar. O arquivo voltará ao seu local de origem. Você também pode copiar e colar onde desejar.
Também é possível gerenciar a lixeira via terminal (Ctrl+Alt+T). Copie e cole o comando abaixo para fazer o download do recurso:
sudo apt-get install trash-cli
O trash-cli possui três comandos principais:
- trash-list – para listar os arquivos da lixeira;
- restore-trash – para recuperar arquivos deletados;
- trash-empty – para esvaziar a lixeira.
Ao acionar o comando restore-trash, os arquivos serão listados, e cada um receberá uma numeração. Digite a numeração do arquivo que deseja restaurar. Veja:
usuário@Home:~/Documentos$ trash-list 2016-10-02 18:36:32 /home/usuário/Documentos/novo-arquivo-unido.pdf 2016-10-02 18:36:32 /home/usuário/Documentos/arquivo2.pdf 2016-10-02 18:36:26 /home/usuário/Documentos/arquivounido3.pdf usuário@Home:~/Documentos$ restore-trash 0 2016-10-02 18:36:32 /home/usuário/Documentos/novo-arquivo-unido.pdf 1 2016-10-02 18:36:32 /home/usuárioDocumentos/arquivo2.pdf 2 2016-10-02 18:36:26 /home/usuário/Documentos/arquivounido3.pdf What file to restore [0..2]: 2
Se o arquivo não estiver na lixeira
Podemos usar o aplicativo PhotoRec para recuperar os arquivos deletados. O software pode ser baixado pela Central de Software, ou — mais fácil — copie e cole o comando abaixo no Terminal (Ctrl+Alt+T):
sudo apt-get install testdisk
Abra o aplicativo digitando photorec no terminal. Serão exibidos na tela o seu HD e outros discos removíveis que estão conectados à máquina, como no modelo abaixo:
Select a media (use Arrow keys, then press Enter): Disk /dev/sda - 320 GB / 298 GiB (RO) - TOSHIBA MQ01ABD032 >Disk /dev/sdb - 15 GB / 14 GiB (RO) - SanDisk Cruzer Blade
Considerando que o arquivo perdido estava no pen drive, selecionamos a segunda opção. Agora, acompanhe:
- Após selecionar o pen drive, escolha a segunda opção, que informa as opções detalhadas do dispositivo.
- Selecione [Other].
- Crie uma pasta onde ficarão os arquivos recuperados — pode ser na área de trabalho (Desktop). Como sugestão, nomeie a pasta como backup.
- Selecione [Whole].
- Desça até a opção Desktop e selecione a pasta que você criou, nesse caso, backup.
- Se o diretório estiver correto, aperte a tecla C.
Agora é só esperar — dependendo do tamanho do dispositivo ou partição, poderá ser um pouco demorado. Os arquivos recuperados estarão na pasta backup, e não estranhe se os nomes estiverem diferentes. E um aviso: alguns arquivos podem não ser recuperados, pois talvez já tenham sido sobrescritos.
Todos os recursos aqui apresentados deram uma visão panorâmica dos principais procedimentos na gestão dos arquivos do Linux, tanto por meio de aplicativos — que possuem uma interface gráfica avançada — como em comandos ágeis no terminal. Essas técnicas ajudarão você a gerenciar os arquivos com mais facilidade.
Quer aprofundar ainda mais seus conhecimentos no sistema Linux e se tornar um profissional? Confira a metodologia do Profissionais Linux!





