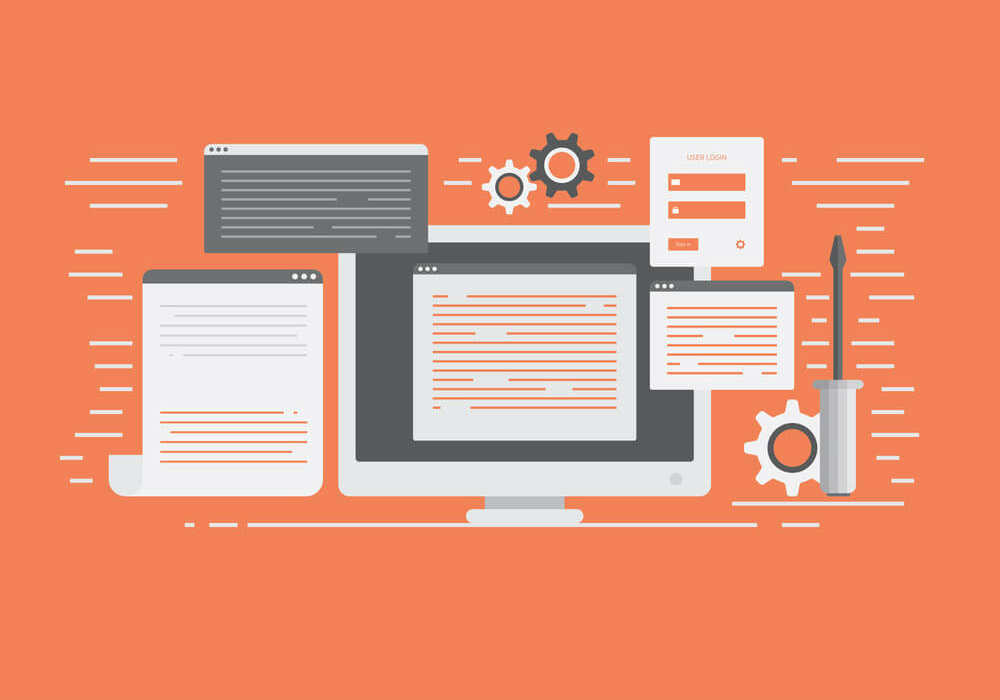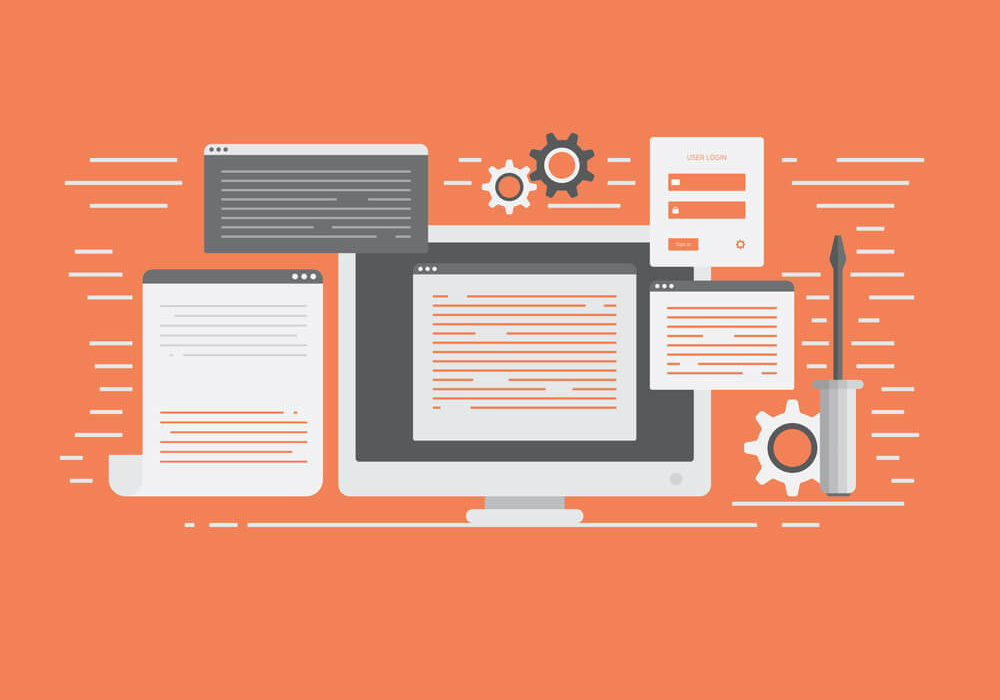Compreender a estrutura de diferentes plataformas é fundamental para quem almeja ser um bom administrador de sistemas. Muitas vezes, nos deparamos com uma interface diferente daquela que costumamos utilizar e não há tempo para começar o aprendizado do zero. Nesse contexto, é preciso estar preparado para diferentes situações.
Os sistemas operacionais, por exemplo, possuem dinâmicas completamente diferentes e é importante saber um mínimo para lidar com cada um deles. Pensando nisso, mostraremos aqui quais são os 10 comandos Linux mais utilizados e que você precisa dominar desde já. Confira!
1. man: manual
Para que você tenha mais liberdade na utilização de comandos Linux, o primeiro passo é conhecer o recurso que exibe as características de uma outra função. Trata-se da função man, que é responsável por mostrar o manual da função digitada em seguida, também conhecido como man page.
Para executá-la, basta digitar man + a função. Será, então, exibida a man page com todas as informações relacionadas ao comando. Se você executar a função man ls, por exemplo, o terminal retornará o manual da função ls com todas as instruções de uso e comandos possíveis.
2. ls: listar arquivos
Seja qual for a sua necessidade, para manipular arquivos é preciso encontrá-los dentro de um diretório. O comando ls tem a função de listar o conteúdo do local indicado, para que o usuário possa visualizá-lo.
Uma de suas subfunções mais úteis é a de listar, também, os parâmetros relacionados ao tamanho e a data de criação de cada arquivo. Para utilizá-lo, basta inseri-lo na sequência do comando, após um hífen simples: ls -lh.
Adicionar um a ao final (ls -lha) faz com que o comando exiba também os arquivos ocultos do diretório em questão, ou seja, os que começam com um ponto.
3. cp: copiar arquivos e pastas
Para copiar um arquivo, não há segredo. O comando cp, seguido do nome do arquivo de origem e do destino que você deseja, faz esse trabalho. Por exemplo: cp fileA.txt home/, para copiar o arquivo e adicioná-lo à pasta em questão.
Se você deseja apenas copiá-lo e colá-lo no mesmo local, com um nome diferente, o comando deve considerar o nome do novo arquivo, como a seguir: cp fileA.txt fileB.txt. Porém, se você deseja copiar um diretório, insira o parâmetro -r após o comando e o nome do novo diretório em seguida: cp -r folder newfolder.
4. cd: navegar pelo sistema de arquivos
Se você deseja navegar de pasta em pasta sem precisar abrir o gerenciador de arquivos, basta utilizar o comando cd, juntamente com o caminho que você deseja visualizar: cd /home.
Na verdade, o comando utilizado como exemplo levará direto à pasta do usuário. Para facilitar sua vida, o diretório /home pode ser acessado diretamente pelo comando cd sem nenhum complemento.
Se você pretende voltar à pasta acima, basta utilizar o comando cd seguido de dois pontos (cd ..), e automaticamente você subirá ao nível anterior. Se estiver na pasta /home/test, por exemplo, voltará a /home.
5. mv: mover arquivos e pastas
Outro comando importante para a manipulação básica de arquivos é o mv, que permite movê-los de um diretório a outro. A estrutura para utilizá-lo é a seguinte: mv seguido de nome_do_diretório/nome_do_arquivo + destino. Um bom exemplo seria: mv /home/file1.txt home/test.
No caso, o arquivo file1.txt localizado em home é movido para o diretório home/test. Entretanto, há uma outra função bastante útil para o comando mv. É possível renomear o arquivo, utilizando apenas o comando mais o nome do arquivo e o novo nome: mv file1.txt file2.txt.
6. more: ler arquivo .txt
Arquivos de texto podem ser lidos por meio da função more. Basta utilizar o comando seguido do caminho e do nome do arquivo: more /home/test/file1.txt. O conteúdo será exibido no terminal, podendo preencher a tela a depender do tamanho do texto.
Para seguir com a leitura, aperte a barra de espaço. Se desejar voltar uma página, pressione b. Se não quiser aguardar o fim do arquivo para sair, basta pressionar q.
7. df: conferir o espaço em disco
Dependendo de sua necessidade, pode ser interessante verificar a quantidade de espaço disponível no disco rígido para continuar. Essa função é muito utilizada por quem desenvolve aplicativos ou mantém espaços particionados no HD.
Para utilizar a função, digite o comando df. Entretanto, nesse formato, ele mostrará os dados em kilobytes e você pode ter um certo trabalho para convertê-lo em unidades mais legíveis. Para facilitar, utilize a função -h, que significa human-readable ou legível para humanos (df -h).
Neste formato, a visualização é bem mais simples.
8. sudo: verificar permissões
O Linux possui uma política de manter um nível maior de segurança, por isso disponibiliza níveis diferentes de acesso aos usuários. Assim, certos comandos e arquivos podem ser acessados apenas pelo administrador do sistema, enquanto outros usuários têm acesso limitado.
Para evitar que você tenha que trocar de usuário constantemente em caso de precisar utilizar certas permissões, o comando sudo garante credenciais de root (administrador) temporariamente.
Por exemplo, utilizando ls /root, você pode ter o acesso negado. Se tentar sudo ls /root, uma senha será solicitada para que você prossiga. Com o código certo, os arquivos serão listados, conforme você solicitou.
9. greg: buscar no texto
Um dos comandos mais importantes dentro de um ambiente de programação é o de busca. Por meio dele, o usuário pode encontrar as informações que precisa em um arquivo de texto específico e, então, realizar as ações que deseja.
Para utilizá-lo, basta digitar greg seguido da palavra (ou termo) entre aspas e o nome do arquivo. Por exemplo, greg “carro verde” ListaDeCarros.txt. O parâmetro -i, se adicionado antes das aspas, ignora a diferença entre letras maiúsculas e minúsculas em sua busca.
10. clear: limpar o buffer
Após um longo período de uso do terminal, é comum que ele fique um tanto confuso, devido a tantos códigos um após o outro. A função clear, basicamente, limpa todas essas informações, deixando o terminal como estava no começo.
É uma função muito importante para quem gosta de manter o ambiente organizado para uma nova sequência de trabalho.
Como você pode ver, os comandos Linux têm uma lógica bem simples e rica em parâmetros para especificar o que você quer. Comece agora a mesmo a experimentar e veja como é fácil utilizá-los!
Quer saber mais? Então conheça esses 7 gerenciadores de pacotes para Linux!