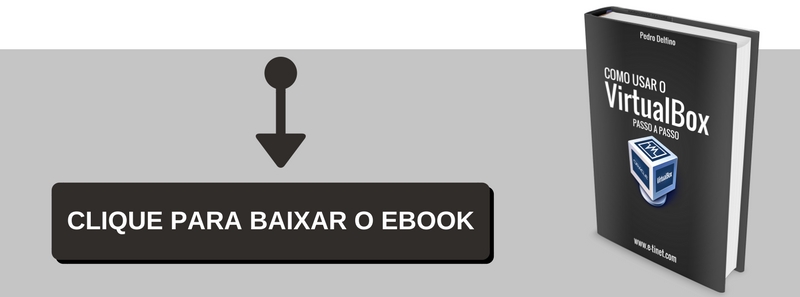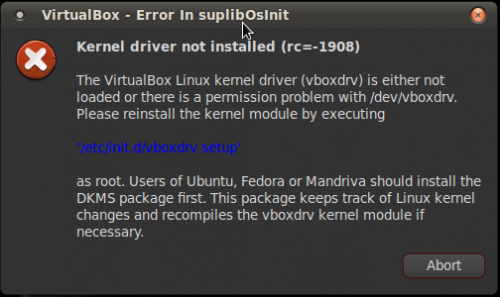Utilizar o VirtualBox e conseguir ter diversos computadores virtuais instalados e funcionando dentro do seu computador, sem ter que comprar qualquer hardware novo é ótimo.
Nesse guia você vai aprender a dominar este software de virtualização grátis e terá a possibilidade de rodar diversos computadores virtuais dentro do seu computador, é simples assim!
Se você já ouviu falar muito sobre Linux e que você gostaria de experimentá-lo, mas você não sabe o suficiente para simplesmente instalá-lo junto com o seu Windows, talvez você esteja preocupado e com medo de apagar todos os seus arquivos nesse processo, tudo bem eu te entendo, e acredite o virtualbox irá te ajudar com toda certeza.
Ainda bem que existe VirtualBox. Com ele você ganha o poder de iniciar computadores virtuais, diversos computadores. Eles não ocupam espaço em sua mesa de escritório, mas eles funcionam como um computador real. Eles podem ser criados e removido com poucos cliques, eu sei … parece bom demais para ser verdade, mas isso existe.
Então vamos lá!
Uma Pequena Introdução ao VirtualBox
Talvez você já tenha abandonado o Windows, talvez já seja usuário do Ubuntu, ou talvez do Mac OS X. Nesse caso deve ter acontecido com você o seguinte:
Você descobre determinado software crucial para o seu trabalho e infelizmente ele só pode ser executado no Windows … e só o Windows. Ótima notícia, você não precisa voltar para o windows somente por esse motivo.
Simples, por que agora você vai aprender mais sobre o VirtualBox.
Agora você tem o poder de executar computadores virtuais a qualquer momento, centenas deles, e tudo com apenas alguns cliques.
O que é o VirtualBox?
VirtualBox é um software opensource, aplicativo gratuito, multi-plataforma para criar, gerenciar e executando máquinas virtuais (VMs) – computadores cujos componentes de hardware são emulados pelo computador host, o computador que executa o programa. VirtualBox pode ser executado em Windows, Mac OS X, Linux e Solaris.
Este guia é baseado na versão do Virtualbox para Windows,( simplesmente porque o Windows é a plataforma mais utilizada por meus alunos que estão em fase de migração para LINUX) mas as etapas são exatamente as mesmas, para qualquer outro sistema operacional, pegue uma cópia no nesse link.
Eu já ensinei milhares de pessoas a utilizar o VIRTUALBOX para aprender LINUX, quando eu digo milhares, são milhares de pessoas mesmo, (153 mil até esse momento) pois estas pessoas já participaram do meu treinamento o PROFISSIONAIS LINUX NÍVEL 1 – EXPRESS, onde eu ensino em 3 aulas grátis a pessoa sair do zero e iniciar uma formação LINUX PROFISSIONAL.
Os alunos do PROFISSIONAIS LINUX que iniciaram e terminaram a formação completa, que conta com 4 níveis de conhecimento, já estão dominando o LINUX e os resultados desses alunos são iguais a esses depoimentos, que podem ser vistos aqui nessa página: http://www.profissionaislinux.com.br
Você acha que não será seguro, ou você pode querer experimentar outro sistema operacional sem alterar nada em seu computador que já está configurado.
É exatamente essa a necessidade da grande maioria. Você também pode usá-lo para fins de segurança, por exemplo: Você pode criar uma máquina virtual apenas para serviços bancários on-line, para utilizar ferramentas de pentest etc.
Você pode precisar também emular uma rede de computadores completa, é exatamente assim que eu utilizo o Virtualbox com os meus alunos do PROFISSIONAIS LINUX.
Com o Virtualbox nós criamos uma rede completa com vários servidores LINUX e assim demonstro diversas situações que pode ocorrer em uma rede de computadores, tudo graças ao virtualbox.
Como fazer para baixar e instalar o VirtualBox?
A maneira mais fácil de baixar é fazer o download na página oficial.
Nesse endereço você pode baixar a versão correta para sua plataforma, ou se você estiver usando Linux é fácil instalar direto pelo gerenciador de pacotes da sua distribuição.
Veja mais sobre gerenciadores de pacotes no ebook do CURSO LINUX UBUNTU, nesse ebook eu descrevo vários comandos para trabalhar com o APT no Ubuntu e também serve para DEBIAN.
Agora, se você estiver usando LINUX e preferir baixar a última versão do site oficial perceba que para cada distribuição Linux existe uma opção de arquivo, sendo “i386” ou opção “amd64”. “I386” é a versão de 32 bits, “amd64” é a versão de 64 bits.
Instalar o VirtualBox é como instalar qualquer outro programa, então não deve existir qualquer problema com a instalação. Se tiver alguma dúvida veja esse guia de instalação no site oficial.
Como usar o VirtualBox
Quando você abrir o VirtualBox pela primeira vez você verá o gerenciador. Este é o lugar onde você pode criar máquinas virtuais, ligar ou desligar e fazer alterações no hardware virtual disponível.
Você pode criar Máquinas virtuais com Windows XP, Windows e Ubuntu etc … eu sei que esses são os sistemas operacionais que você irá utilizar no seu dia a dia.
Mas, não pense que estas são as únicas opções de máquinas virtuais que ele pode oferecer.
Se você estiver com bastante tempo e disposição você pode tentar uma das outras distribuições Linux, como Debian (Ubuntu é baseado no Debian), Fedora ou OpenSUSE. Ou talvez Puppy Linux ou Arch Linux, ou Linux Mint, ou CentOS … fica a seu critério.
Veja aqui uma lista de distribuições Linux que você deve conhecer.
O Próximo passo é você baixar o ebook – COMO USAR O VIRTUALBOX – PASSO A PASSO, é um ebook em PDF que criamos com um passo a passo bem completo para:
- CRIAR UMA MÁQUINA VIRTUAL COM UBUNTU
- CRIAR UMA MÁQUINA VIRTUAL COM DEBIAN
- INSTALAR ADICIONAIS PARA CONVIDADO
- APRENDER CONFIGURAÇÕES AVANÇADAS DO VIRTUALBOX
VirtualBox – Trabalhando como servidor de Virtualização?
Sim, é totalmente possível fazer isso! Você pode criar um servidor de maquinas virtuais utilizando o VirtualBox.
Normalmente, você usa a GUI do VirtualBox para gerenciar suas máquinas virtuais, mas um servidor não tem um ambiente de área de trabalho.
Felizmente, o VirtualBox vem com uma ferramenta chamada VBoxHeadless que permite que você se conecte às máquinas virtuais por meio de uma conexão de área de trabalho remota, então não há necessidade da GUI do VirtualBox.
Este artigo explica como você pode executar máquinas virtuais com o VirtualBox 5.1 em
um servidor sem interface gráfica no Ubuntu 16.04 ou no Debian, muito indicado para quem está procurando uma solução para servidores de maquinas virtuais.
Sendo assim, podemos garantir que o VirtualBox é uma ótima ferramenta de Virtualização, principalmente quando estamos precisando criar ambientes para emular situações reais, e ainda temos a funcionalidade do Virtualbox que possibilita a utilização do VBoxHeadless como servidor de Virtualização centralizado.
Como resolver o erro no VirtualBox após atualização do Ubuntu
Sempre que eu atualizo o meu Ubuntu o VirtualBox para de funcionar. Essa foi o titulo do email que eu recebi de um leitor aqui e-tinet.com. Por esse motivo eu resolvi fazer esse pequeno tutorial para resolver o problema.
Quando eu digo pequeno tutorial é porque ele realmente é pequeno, visto que para resolver o problema do VirtulBox no Ubuntu precisamos instalar dois pacotes.
Esse problema acontece porque na atualização do Ubuntu o Kernel do Linux também é atualizado, na verdade é instalado um Kernel novo, e esse novo não tem os módulos necessários para funcionar o VirtualBox.
Sim, será necessário utilizar o terminal do Ubuntu para instalar os pacotes, é a maneira mais rápida na minha opnião.
Uma observação importante, esse procedimento funcionou comigo, mas talvez não funcione para você, eu não tenho como garantir que o erro do seu VirtualBox seja resolvido com esse procedimento.
1) Vamos descobrir qual a versão do nosso Kernel
# uname -a Linux pedrod-desktop 3.5.0-27-generic #46-Ubuntu SMP Mon Mar 25 19:58:17 UTC 2013 x86_64 x86_64 x86_64 GNU/Linux
2) Instalar o pacote Headers do nosso Kernel
# sudo apt-get install linux-headers-3.5.0-27-generic
3) Instalar o pacote necessário para o VirtualBox
# sudo apt-get install virtualbox-dkms
Pronto. Se retornar o texto abaixo ou algo parecido, deu tudo certo.
Lendo listas de pacotes... Pronto Construindo árvore de dependências Lendo informação de estado... Pronto Os pacotes extra a seguir serão instalados: virtualbox virtualbox-qt Pacotes sugeridos: virtualbox-guest-additions-iso vde2 Os pacotes a seguir serão atualizados: virtualbox virtualbox-dkms virtualbox-qt 3 pacotes atualizados, 0 pacotes novos instalados, 0 a serem removidos e 33 não atualizados. É preciso baixar 17,4 MB de arquivos. Depois desta operação, 1.024 B adicionais de espaço em disco serão usados. Você quer continuar [S/n]? s ... depmod DKMS: install completed.
Nessa aula aqui, eu ensino o passo a passo utilizado pelos meus alunos do Profissionais Linux para usar o VirtualBox e criar ambientes para aprender LINUX.