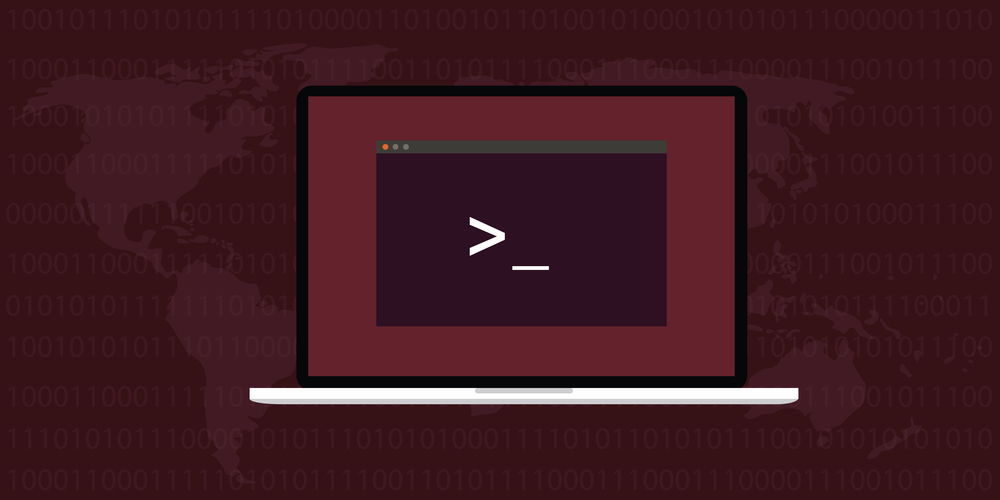Se você descobrir que o Windows 8 não é tudo aquilo que estava imaginando e já está pensando em fazer um possível downgrade, pode ser uma boa idéia instalar um dual boot com Linux para ter um sistema operacional alternativo. Usar o Ubuntu é uma excelente escolha por causa de sua popularidade, e a qualidade de software, suporte a hardware e facilidade de uso conta muito a favor do Ubuntu se comparar com qualquer outra distribuição. No entanto, se você quiser dual-boot, vai precisar realizar alguns procedimentos antes de desfrutar de uma instalação do Linux no mesmo computador onde já está rodando o Windows 8.
Algumas informações importantes: Este artigo demonstra um procedimento de uma instalação do Ubuntu depois do Windows 8, ou seja para quem já tem o Windows 8 rodando no computador. Instalar qualquer versão do Windows após instalar o Ubuntu vai exigir um processo totalmente diferente, que não serão abordados aqui. Além disso, as instruções podem ser aplicadas a qualquer outro tipo de distribuição baseado em Ubuntu sem qualquer modificação.
Baixar o Ubuntu, Gravar o CD e Instalar o Sistema
Se você não tiver, vá em frente e baixe uma cópia da última versão do Ubuntu ( 13.04 é a versão disponível hoje), não esqueça de verificar se você está baixando a versão de 64 bits, pois ela tem o suporte a EFI. Depois de baixado, precisamos “queimar” o arquivo ISO em um DVD ou Pendrive.
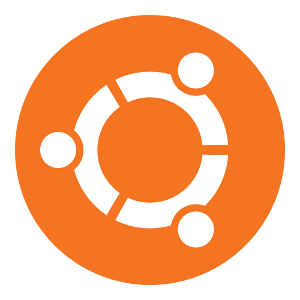
- Não esqueça de ver o artigo sobre ferramentas para gravação de arquivos ISO no Windows.
Existem duas maneiras diferentes para você instalar o Ubuntu, uma forma simples, automatizado que cuida de tudo para você, ou um processo manual que vai dar mais trabalho porém te dará mais controle.
Veja alguns artigos que eu recomendo que você leia também:
- O que você precisa saber sobre o Windows 8 ?
- Windows 8 vs Ubuntu – Comparando o novo Windows com o Ubuntu Linux
- Conheça as novidades do Windows 8
A Maneira simples
Inicie o computador dando boot pela mídia de instalação do Ubuntu ( DVD ou Pendrive). Depois do instalador terminar de carregar ele vai perguntar se você deseja instalar o Ubuntu. Escolha o seu idioma português do Brasil e clique em INSTALAR. Agora você deve escolher “Instalar Ubuntu”, isso vai fazer todas as mudanças necessárias em seu computador para que o Ubuntu seja instalado corretamente, traduzindo tudo isso, o instalador vai mexer no seu HD, ou seja irá criar um novo particionamento para instalar o Ubuntu.
Antes de confirmar as alterações do seu disco, o instalador vai perguntar se você gostaria de dividir o seu disco rígido entre os dois sistemas operacionais.
A Forma Manual
A primeira coisa que você vai precisar é abrir espaço no seu disco rígido para a instalação do Ubuntu. Lembrando que esse procedimento pode ser mais difícil para usuários iniciantes.
Há duas maneiras que você pode fazer isso:
- Usando as ferramentas de gerenciamento de disco do Windows: Clique com o botão direito em “Computador” no Menu Iniciar e escolha Gerenciar.
- Usando uma ferramenta de particionamento, como o GParted no ambiente Live Ubuntu.( quando você inicia o Ubuntu a partir do DVD )
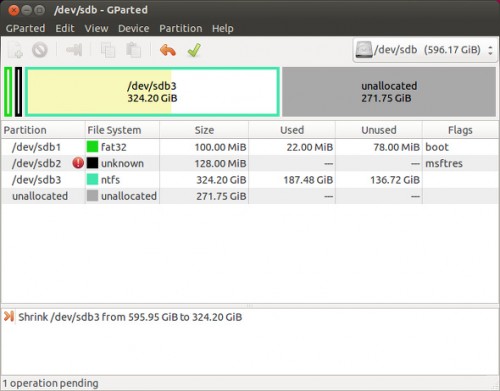
Geralmente você vai encontrar duas ou três partições em seu disco rígido, são relacionadas com a instalação do Windows. Escolha a maior partição, não modifique as outras partições pois elas pertencem ao processo de inicialização do Windows e não deve ser alterada de forma alguma. Depois de ter reduzido a partição, você não precisa criar uma nova, vamos criar as partições necessárias no instalador do Ubuntu.
De um Boot no computador com a mídia de instalação do Ubuntu e escolha a opção para instalar o sistema operacional. Quando o instalador perguntar se você precisa alocar o espaço, escolha mais, isto irá abrir uma tela com o editor de partições onde você pode criar suas partições. Vamos precisar criar duas partições, dependendo do seu sistema e suas preferências.
O PARTICIONAMENTO DO DISCO PARA INSTALAR O UBUNTU
Dentro do espaço alocado, você pode criar uma partição Linux (de preferência ext4) e definir seu ponto de montagem para a raiz (“/”). Se você deseja ter uma partição swap (que atua como um lugar para os dados armazenados na memória RAM), você pode deixar espaço suficiente para criar uma. A boa regra é que para a uma partição swap devemos ter o dobro da quantidade de memória RAM instalada. ( Se você tiver 16 Gb de Ram, é melhor repensar essa regra )
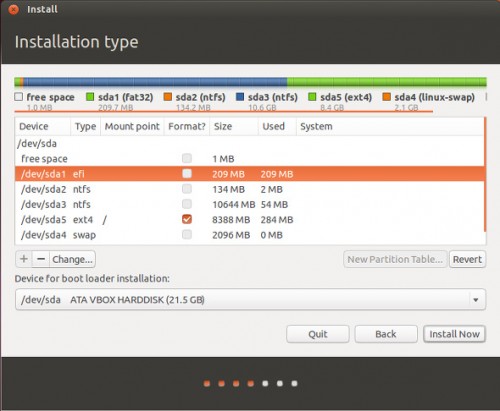
Também não se esqueça que você vai acabar tendo mais de quatro partições, primeiro você precisa fazer uma partição estendida, que se estende por todo o espaço não alocado no seu disco rígido antes de criar a partição de swap do Linux. Uma vez que você tiver feito isso, continue com o resto da instalação.
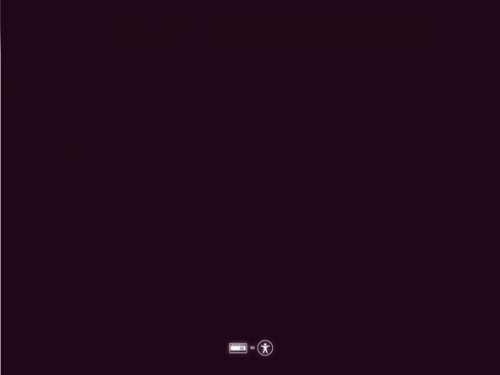
Ubuntu irá instalar o GRUB na MBR, ele é o gerenciador de boot que permite escolher entre Ubuntu e Windows durante cada inicialização do seu computador
Quero mudar para Linux! Dicas para você substituir o seu Windows por Ubuntu ainda hoje

Com o lançamento do Windows 8 uma grande oportunidade surgiu para o Linux, a mudança do sistema operacional da microsoft vem fazendo muitos adeptos mas também muitos inimigos, isso é normal, nunca houve um melhor momento para começar a usar o Linux. Para muitos usuários, o desktop Linux está pronto pois muitas aplicações mudaram-se para a nuvem , suporte a hardware melhorou, e a área de trabalho ficou muito mais interessante. Você pode até assistir Netflix e jogar uma variedade de jogos.
Nós vamos falar um pouco sobre o Ubuntu 13.04 neste tutorial. Ubuntu 13.04 é um desktop mais completo do que o Windows em muitos aspectos, ele vem com a suíte de escritório LibreOffice, Firefox, Thunderbird, programa para BitTorrent, e aplicativos para quase tudo que você possa imaginar, desde assistir a vídeos e tocar música até mensagens instantâneas e twittar.
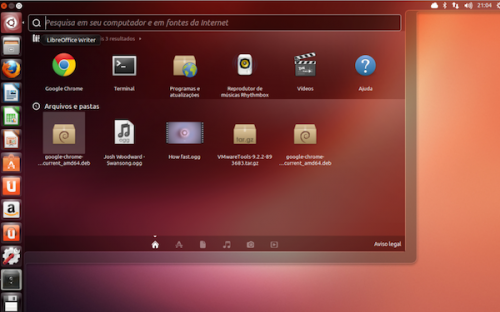
Veja também:
- Curioso para conhecer o Linux? 5 maneiras de experimentar o Linux sem colocar o seu Windows em risco
- Cansado do Windows 8 ? Vamos criar um dual boot com Windows 8 e Ubuntu.
Instalando o Ubuntu
Ao instalar o Ubuntu, você ira receber uma pergunta se deseja instalar algum software de terceiros. Este pacote inclui Flash e codecs para ouvir e assistir a uma variedade de música comum e formatos de vídeo. A menos que você tem uma oposição ideológica à instalação de software de código fechado e codecs de patente, não deixe de instalar.
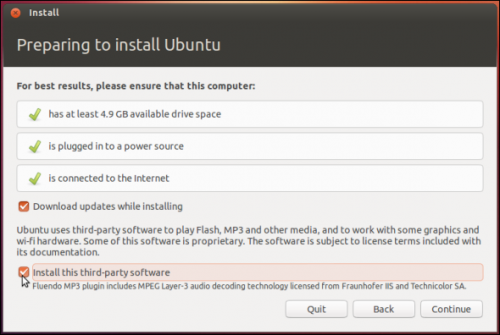
Depois de instalado o Ubuntu e reinicializado em seu novo sistema, verifique as últimas atualizações dos aplicativos com o Software Updater que aparece.
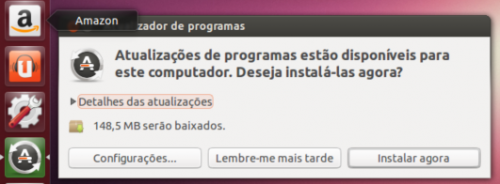
O Linux pode ser um substituto do Windows ?
Se você está pensando em mudar para o Linux, sua maior preocupação deve ser na hora de instalar programas, visto que no Windows é muito fácil, (Baixar, avançar e finalizar). Mas no Ubuntu pode ser até mais fácil usando a Central de Programas do Ubuntu. Basta pesquisar e clicar em instalar.
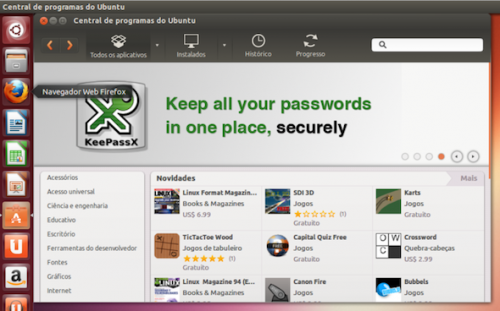
Vídeos e DVDs
VLC : Você pode instalar o VLC, embora a aplicação default seja o Totem e funcione muito bem para a maioria dos usuários. Se você quiser o VLC, abra a Central de Programas do Ubuntu, procure por VLC, e clique em instalar, pronto isso é tudo.
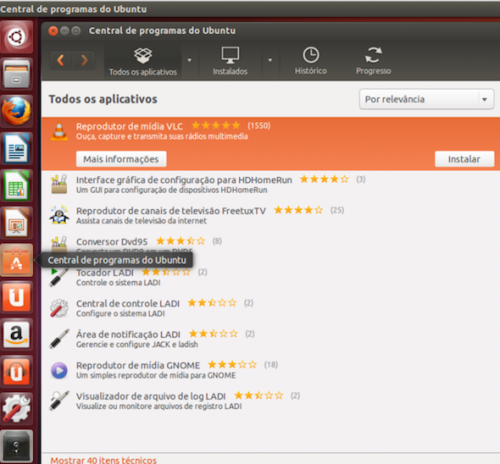
Suporte a DVD: Ubuntu – e outras distribuições Linux – não podem reproduzir DVDs. Todos os DVDs produzidos comercialmente são protegidos com criptografia CSS, que só é licenciado em aparelhos de DVD. No entanto, a criptografia CSS é incrivelmente fraca, e é trivial para quebrar sempre que você inserir o DVD em seu computador. No entanto, quebrar a criptografia, sim, até mesmo para assistir DVDs que você paga, é um crime em muitos países, mas nunca foi um problema, isso vai ser transparente.
Netflix : A maioria das aplicações web funcionará normalmente no Linux, mas o Netflix não vai, ele foi criado usando o Silverlight da Microsoft como player de vídeo. Apesar das promessas da Microsoft sobre Silverlight ser multi-plataforma, eles se recusaram a cooperar com o projeto, normal!.
Se você é um assinante Netflix,( eu já fui mas acho que aqui no Brasil não compensa) você vai precisar instalar o aplicativo. O aplicativo do Netflix contém uma versão corrigida com o Silverlight da Microsoft (plug-in) que funciona corretamente
Para instalar o Netflix, abra um terminal e execute os seguintes comandos:
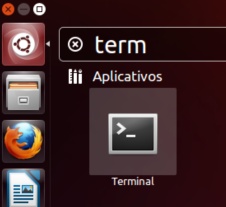
sudo apt-add-repository ppa:ehoover/compholio sudo apt-get update sudo apt-get install netflix-desktop
Navegadores
O Navegador padrão do Ubuntu é o Firefox, mas o Chrome é o meu preferido. Se você também prefere Chrome, visite a página de download do Chrome e baixe o arquivo DEB para Ubuntu. Clique duas vezes nele para instalar, sim é simples assim. A versão Linux do Chrome suporta aplicações web, extensões, e tudo que roda na versão do Windows.
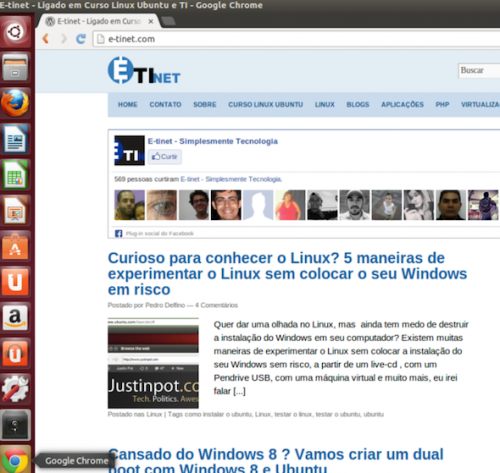
Se você é um fã do Opera, não tem problema, pois também existe uma versão do Opera para Linux.
Mensagem instantânea, Chat e VOIP
Ubuntu suporta uma variedade de mensagens instantâneas e aplicações de chat e voz, do Google Talk ao Skype.
Pidgin: Como a maioria dos aplicativos de código aberto que você precisar instalar o Pidgin está disponível na Central de programas do Ubuntu. Ele é multi-plataforma, assim você pode usar o Pidgin no Linux e no Windows.
Google Voice com Plugin Video Chat: Vai permite que você participe de Hangouts, chamadas de voz, e ligar para telefones por dentro do Gmail.
Skype: Você também pode instalar o Skype no Linux. No entanto, o Skype para Linux está sempre atrás de sua versão para Windows, isso começou a acontecer depois que a Microsoft comprou o Skype.

Mumble: É um programa para chat e voz, muitas vezes usado pelos jogadores, também tem uma versão oficial para Linux. Você vai encontrá-lo na Central de programas do Ubuntu.
Jogos no Linux
Steam para Linux foi lançado recentemente, e está agora em fase beta, você pode ir ao site deles e fazer o download do pacote de instalação para o Ubuntu. Steam para Linux oferece atualmente cerca de 62 jogos. Se você comprou pacotes Humble Indie, você deve ter alguns jogos suportados pelo Linux. O jogo Team Fortress 2 é gratuito para jogar e funciona em Linux.
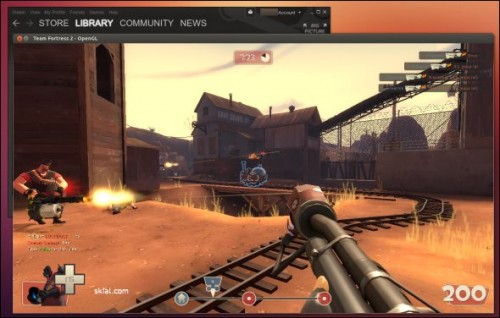
Seus arquivos na nuvem com Linux.
Hoje em dia, quase todo mundo tem algum tipo de serviço de armazenamento em nuvem, se apenas para transferir arquivos entre alguns computadores ou outros dispositivos. Muitos serviços de armazenamento em nuvem oferecem cliente oficiais do Linux:
Dropbox: Dropbox é o serviço de armazenamento em nuvem mais conhecido, então é claro que ele oferece um cliente Linux.
Ubuntu One: Ele funciona muito bem no Ubuntu, onde é pré-instalado. No entanto, o Ubuntu One também oferece clientes iOS Windows, Mac, Android, e, portanto, você pode usá-lo em praticamente qualquer lugar.
Google Drive: Google prometeu uma versão para Linux, mas não aconteceu em nove meses desde então. Se você é um usuário do Google Drive, a sua melhor opção é provavelmente é o programa Insync.
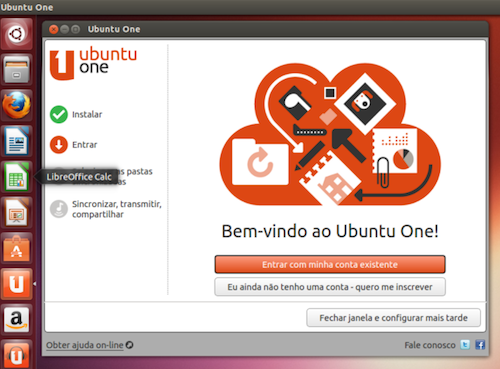
Documentos de texto, planilhas e slides no Linux ( Office )
Ubuntu e a maioria das outras distribuições Linux vem com a suíte de escritório LibreOffice, já instalado ( que é baseado no OpenOffice). É um ótimo pacote de software que pode resolver o problema da maioria das pessoas. Você pode até usá-lo no Windows/Mac para poupar dinheiro com Microsoft Office. No entanto, a sua compatibilidade com documentos do Microsoft Office não é perfeito. Se você não gosta do LibreOffice, você tem algumas outras opções:
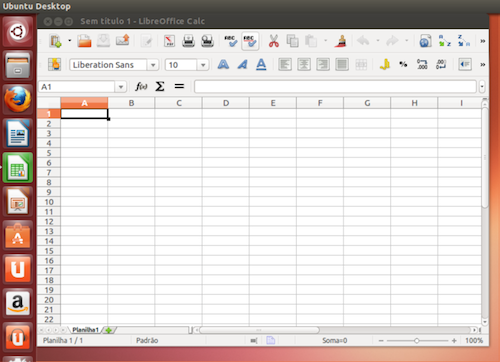
Office Web Apps: A Microsoft disponibiliza gratuitamente o Office Web Apps. Direto do navegador, ele pode ser usado em Linux. Se um documento do Microsoft Office não está carregando corretamente no LibreOffice, você pode tentar no Office Web Apps.
Google Docs: Minha solução pessoal. Se você não se importa muito com a compatibilidade com documentos do Microsoft Office, Google Docs funciona bem em Linux também.
Microsoft Office para Linux: Se você quiser o verdadeiro Microsoft Office, você pode usar o Wine. Wine permite executar programas do Windows no Linux, mas ele também não é perfeito. Se você tiver uma versão mais recente do Microsoft Office, ele não vai funcionar no Wine. Todas as versões do Office funcionam perfeitamente em uma máquina virtual como o VirtualBox, escolha a melhor opção.
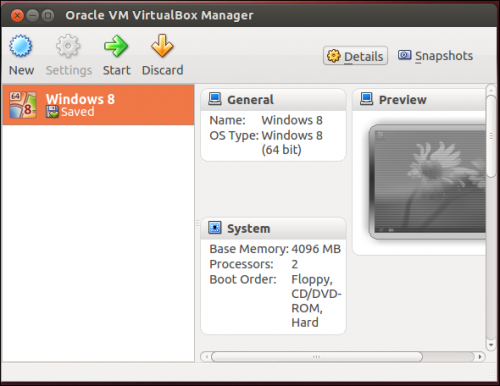
Ferramentas diversas
Como um blogueiro de tecnologia, eu preciso de algumas ferramentas que você pode estar interessado também:
GIMP: Ele não está mais instalado por padrão, mas o GIMP é um programa de manipulação de imagem mais poderoso para Linux.
Shutter: Shutter é uma ferramenta de screenshot poderosa que você pode instalar a partir da Central de programas do Ubuntu.
VirtualBox: As máquinas virtuais permitem que você rode outros sistemas operacionais em uma janela no seu desktop. Se você não quer jogar todos os jogos do Windows, é uma ótima solução para executar o programa ocasional do Windows no Linux. Eu uso muito o virtualbox para homologar novas versões do Ubuntu e para testar configuração de servidores.
Então é isso pessoal, eu espero ter ajudado você encontrar um caminho nessa escolha difícil de mudar para Linux, não esqueça de ver o artigo: Curioso para conhecer o Linux? 5 maneiras de experimentar o Linux sem colocar o seu Windows em risco e Cansado do Windows 8 ? Vamos criar um dual boot com Windows 8 e Ubuntu.
Existe algum outro aplicativo que devemos indicar para quem está iniciando com o desktop no Linux? Deixe um comentário!
Curioso para conhecer o Linux? 5 maneiras de experimentar o Linux sem colocar o seu Windows em risco
Quer dar uma olhada no Linux, mas ainda tem medo de destruir a instalação do Windows em seu computador? Existem muitas maneiras de experimentar o Linux sem colocar a instalação do seu Windows sem risco, a partir de um live-cd , com um Pendrive USB, com uma máquina virtual e muito mais, eu irei falar um pouco sobre cada uma delas nesse artigo.
Se você está pensando em largar o seu Windows ou simplesmente está procurando conhecer outras tecnologias, vale muito a pena conhecer o Linux existem centenas de distribuições, você terá acesso a dezenas de milhares de programas de código aberto. Melhor ainda: tudo é executado em um sistema seguro que está livre de pragas virtuais, ou deveria estar. Se você se considera um geek, você deve pelo menos experimentá-lo. Eu recomendo começar com o Ubuntu , na minha opinião é o Linux mais amigável e fácil, embora muitas pessoas gostem mais do Linux Mint. O melhor de tudo, é que você pode experimentar os dois e é tudo grátis.
Com Live-CD
Tente isto primeiro. Quase todas as distribuições do Linux funcionam com um Live-CD, ou seja, você pode iniciar e experimentar o sistema operacional inteiro sem precisar instalar nada. Desta forma, você pode conhecer a área de trabalho, experimentar algumas aplicações, será uma ótima experiência.
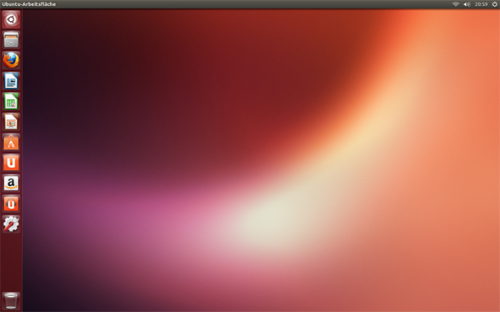
Basta baixar o arquivo ISO da distro escolhida (lembrando que eu recomendo Ubuntu ) e gravar a imagem para o disco. No Windows Vista/7/8 é muito simples:
Clique com o botão direito do mouse na ISO e escolha “Gravar imagem”.
- Se achar que precisa de mais opções verifique o artigo Arquivos ISO – Como criar e queimar grátis no Windows 7.
Inicie o seu computador pelo CD e prepare-se que o show vai começar.
Um Live CD é uma versão completa de qualquer distro Linux, rodando a partir de um CD. Não terá o mesmo desempenho, ( isso é fato ) mas não existe nenhuma chance que isso afete seu sistema (a menos que você abra o software de edição de partição e comece a brincar com o seu disco rígido).
É uma ótima maneira de experimentar praticamente qualquer distro Linux, por isso não deixe de dar uma olhada na distro que voce acha interessante. Ah, live-cd não são apenas para os curiosos: Eu acho que cada usuário do Windows deveria ter um Ubuntu Live CD para solução de problemas, eu já resolvi muitos problemas do Windows assim.
Com Pendrive USB
Ok! Eu sei que muitos computadores não têm unidades de CD. Mas uma coisa que com certeza o seu notebook tem é uma porta USB, assim podemos criar um pendrive USB com uma distro Linux dentro dele, e pronto é só iniciar o Linux. Existem ferramentas do Windows para criar esse pendrive. A melhor ferramenta para usuários do Windows é a Linux Live USB Creator. É um aplicativo gratuito para instalar no seu Windows que vai resolver o seu problema na hora de criar um drive USB inicializável com Linux. O software irá fazer tudo, vai baixar a sua distro formatar seu Pendrive e tudo mais. Existem outros programas que fazem o mesmo trabalho, mas esse vai resolver o nosso problema. Depois de criar o Pendrive USB com a sua distro, basta iniciar o computador e dar um boot através a USB.
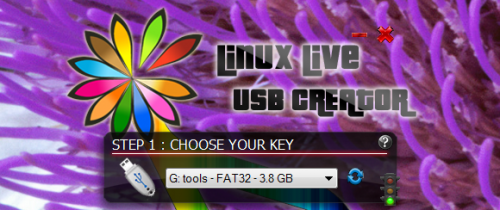
Com Windows Installer Wubi
Quer realmente instalar o Linux, mas não quer lidar com o particionamento? Sim, existe uma forma. O software chamado Wubi pode instalar o Ubuntu dentro do Windows – ou seja, você pode desinstalá-lo mais tarde a partir do Painel de Controle. Não será uma máquina virtual: é um sistema totalmente inicializável – e será preciso mexer com particionamento. Embora esse método não funcione com computadores mais novos com o Windows 8 já instalado, mesmo assim muitos usuários o Windows 7/xp/vista podem ainda utilizar.
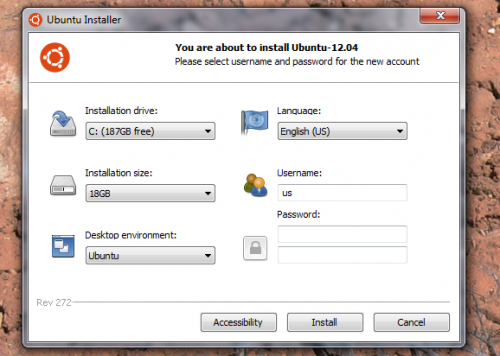
Com uma máquina virtual
Ok, uma máquina virtual pode dar um certo trabalho se comparado com qualquer um dos métodos acima. e sim o desempenho não vai ser grande coisa, mesmo assim eu acho que é a melhor maneira de testar o Linux, sem a necessidade de reiniciar o computador. Além disso, uma máquina virtual nunca irá afetar o seu disco principal, é risco zero mesmo. Você pode até baixar e testar quase qualquer sistema operacional Linux já pré-instalado usando o Virtualbox. Os arquivos não são pequenos, mas funcionam muito bem. Claro, você também pode criar sua própria máquina virtual com Linux, fazendo todo o processo de instalação do zero.
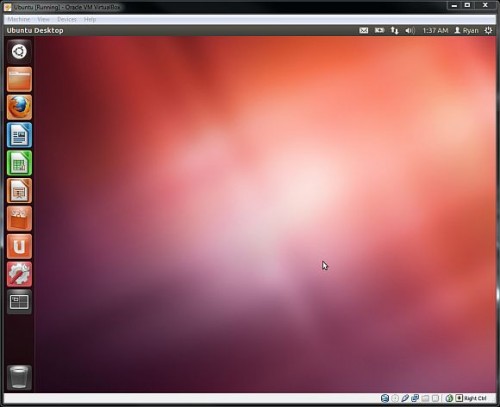
Como testar o Linux o online
Você poderá ir pelo caminho mais simples e testar Ubuntu online. Sim você leu corretamente, existe uma demonstração on-line do Ubuntu que você poderá executar em um navegador. Você verá uma tela de inicialização, e depois o Desktop do Ubuntu. A maioria dos aplicativos não poderão ser executados, mas ainda assim é uma forma legal para que você possa ter uma idéia de como funciona o desktop do Ubuntu. É mais indicado para quem pretende conhecer a “cara” do sistema, pois a performance não poderá ser testada.
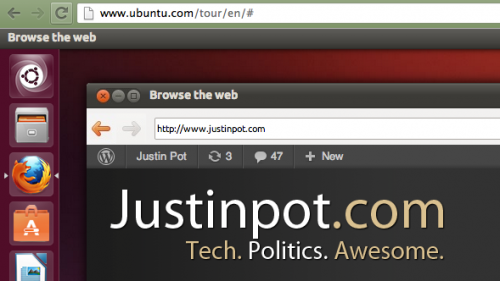
Conclusão
Pronto agora você já conhece cinco maneiras de experimentar o Linux e não colocar o seu Windows em risco. Mas se você está se sentindo um pouco mais corajoso, você deve e tentar um dual-boot. Um dual-boot pode sim colocar seus dados em risco, por isso você deve fazer backup de seus dados antes, vai necessitar fazer um particionamento do disco rígido, mas não é tão assustador quanto parece, com certeza terá um desempenho muito melhor do que qualquer um desses métodos. Porém, eu quero saber qual destes métodos você já usou para experimentar o Linux. Pode deixar um comentário abaixo ?
Windows 8 vs Ubuntu – Comparando o novo Windows com o Ubuntu Linux
Quando a Microsoft anunciou a versão para desenvolvedores do Windows 8, ela conseguiu criar muito conteúdo em blogs e sites sobre tecnologia, segunda a microsoft o Windows 8 é baixado 1 milhão de vezes por dia. Com toda a nova interface e integração Metro , o Windows 8, vai dar um passo enorme no mundo da computação na nuvem. No entanto, o burburinho que o Windows 8 foi criado com base no Ubuntu 11.10 esta deixando o pessoal da canonical nervoso.
O Windows da Microsoft conseguiu 91,9 % do mercado de sistemas operacionais para desktop, enquanto o Mac OS tem uma quota de mercado 6,9 %. No entanto, agora a popularidade do Ubuntu está crescendo, e a Microsoft tem um novo nível de concorrência no mercado de sistemas operacionais. Ubuntu é o próximo grande desafio para a Microsoft, certeza que eles nunca pensavam que poderiam ser incomodados pelo Linux no Desktop.
Quando eu tive minha primeira experiencia com o Microsoft Windows 8 (versão do desenvolvedor), fiquei totalmente assustado com aparência do sistema, será que pela primeira vez a microsoft pensa em mudar. Certamente o Ubuntu sempre conseguiu manter meu interesse, desde suas primeiras versões é o meu sistema padrão para desktop, depois vem o Mac OS X Lion.
Windows 8 vs Ubuntu
Vamos fazer uma comparação rápida entre Windows e o Ubuntu.
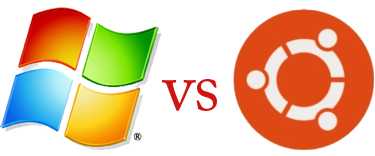
A INTERFACE DE USUÁRIO
Devo admitir que tanto o Ubuntu e Windows 8 tem um design extremamente bonito e ícones de alta resolução. Windows 8 vai usar a interface Metro, enquanto Ubuntu ostenta a interface Unity, dizem que o ubuntu perdeu um pouco do mercado depois que abandonou o gnome, mas tudo bem vamos em frente.
A interface do Windows 8 também suporta gestos, aplicações em nuvem, compartilhamento de aplicativos e serviços, barra de tarefas oculta no lado direito da tela e assim por diante. O Metro UI foi um um grande passo da Microsoft, e é certamente este exigindo muito mais esforço do que qualquer outra interface que vimos antes. Isto também se encaixa com os tablets, a Microsoft demonstrou o sistema operacional rodando em tablets da Samsung e Lenovo.
O Ubuntu por outro lado tem uma interface melhorada utilizando o Unity. Muitos usuários ficaram confusos e não sabiam onde clicar, a Canonical decidiu integrar os ícones do Ubuntu com o Dash (o iniciar do Unity), para proporcionar mais visibilidade.
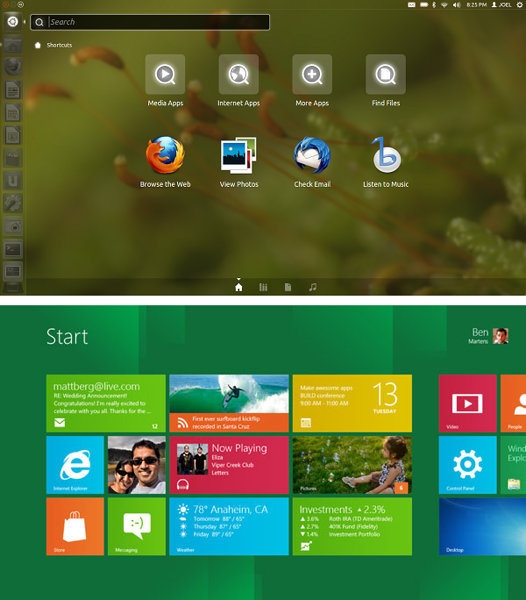
Clicando no Dash (o logotipo do Ubuntu à esquerda) será mostrado um conjunto brilhante de ícones, que são mais usados : Navegar na Web, ver fotos, verificar e-mail ou ouvir música. Ele vem com uma barra de pesquisa que serão frequentemente utilizadas pelos usuários. Alem de ser fácil de pesquisar é incrivelmente rápido. O painel da esquerda tem as aplicações que são mais usadas, e os usuários podem adicionar um aplicativo simplesmente arrastando e também podem removê-lo.
REDES SOCIAIS
Para quem já usou o Windows ( será que tem alguém que nunca usou ? ) sabe muito bem que falta um recurso de rede social. A partir do Windows 8 a Microsoft decidiu integrar as essenciais características de mídia social em seu desktop. Ubuntu por outro lado, sempre incluiu recursos de mídia social em sua área de trabalho padrão. Gwibber é o cliente padrão do Ubuntu para redes sociais, depois do lançamento do Ubuntu 11.10 Ocelot ele foi renovado, ficou mais leve e mais bonito do que sua versão anterior.
INTEGRAÇÃO COM A NUVEM
Windows 8 e Ubuntu 11,10 ambos são integrados com a nuvem. Isso permitirá que o sistema operacional baixe fotos e aplicativos a partir da nuvem compartilhar com os amigos etc. Além disso, o Ubuntu 11.10 utiliza o Ubuntu One, um serviço de backup online gratuito com 5 GB de armazenamento em nuvem, você pode comprar mais espaço. No cado do Windows 8, teremos que esperar até o lançamento para testar o serviço 100%.
FERRAMENTAS DE EDIÇÃO/ SOFTWARE / APLICATIVOS E APP STORE
O Ubuntu 11.10 vem com o aplicativo de edição de fotos chamado Gimp e OpenOffice para processamento de texto. No entanto, para o Windows 8 que você precisa comprar uma versão licenciada do MS Office. Os aplicativos gratuitos do Windows 8 são: Windows Live Messenger e Internet Explorer 10. Ou seja, para ter um processador de texto o usuário tem que pagar , ou instalar uma versão do OpenOffice.
Além disso, o Windows 8 terá uma loja, similar à App Store da Apple, permitindo aos usuários baixar e comprar novos aplicativos para seu desktop. Ubuntu por outro lado sempre ofereceu uma App Store semelhante com a capacidade de adicionar ou remover aplicações open-source.
TEMPO DE INICIALIZAÇÃO
Em termos de velocidade do boot, o Ubuntu ganha a corrida muito mas muito na frente mesmo. O tempo de boot do Ubuntu é mais rápido que o Windows 8, e não há dúvida sobre isso. Ubuntu é leve e projetado para executar mais rápido. É o mais rápido em hardware antigos e novos, enquanto o Windows 8 é inicializado mais rápido que o Windows Vista em hardware antigo, o que também não é um grande avanço.
TELA DE LOGIN
Ubuntu utiliza o LightDM como seu novo gerenciador de login. No LightDM é fácil de fazer personalização, ele pode ser ajustado com uma ferramenta chamada Gerenciador LightDM. Isso permitirá que você mude o fundo e o logotipo do Ubuntu 11.10.
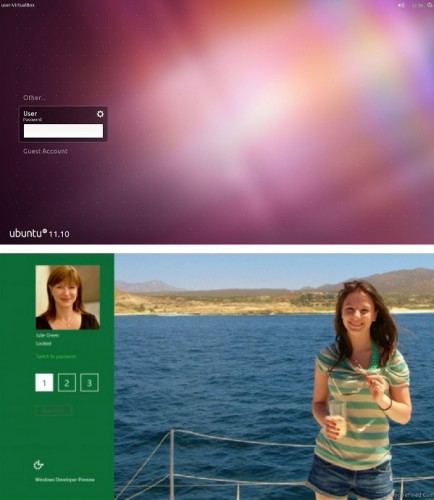
A tela do Windows 8 é semelhante à tela de bloqueio do Windows Phone, exibindo a data / hora, compromissos agendados e resumos de mensagens não lidas. Você pode personalizar a tela de login, alterando o plano de fundo. Windows 8 suporta o login com senha tradicional ou a ferramenta de senha por imagem, onde você pode selecionar uma imagem para usar.
DISPONIBILIDADE E PERSONALIZAÇÃO
Ubuntu sempre foi livre, e continua a ser livre. Você pode customizar o sistema operacional para usar o seu máximo possível, e o único custo envolvido é o tempo de download e nada mais. Windows 8 e suas versões anteriores têm de ser adquirido e não pode ser personalizado.
Ubuntu 11.10 está disponível para download gratuito e pode ser adquirido a partir do site do Ubuntu.
DOWNLOAD
Link para download do Ubuntu 11.10:
Link para download do Windows 8:
Windows 8 esta em versão beta para desenvolvedores, que podem baixar do site da Microsoft. Aqui está o link para download direto da versão Windows 8 Developer Preview:
- Windows Developer Preview 8 com desenvolvedor ferramentas Inglês , 64 bits (x64) (4,8 GB)
- Windows 8 Desenvolvedor visualização Inglês , 64 bits (x64) (3,6 GB)
- Windows 8 Desenvolvedor visualização Inglês , 32 bits (x86) (2,8 GB)
WINDOWS 8 vs UBUNTU – QUEM GANHA?
Você terá que decidir quem ganha essa briga do Windows 8 vs Ubuntu. Na minha opinião, ganhar mercado do Windows é muito difícil, mas com certeza o Ubuntu cada vez mais vai diminuindo aquela porcentagem do Windows.
Conclusão
Essas dicas devem te ajudar a instalar um dual boot no Windows 8 com Ubuntu. A chance de acontecer algum problema é muito baixa, mas fique à vontade para comentar sobre o artigo com quaisquer perguntas que você possa ter.
O MAIS IMPORTANTE, É FAZER BACKUP DE TUDO ANTES DE INICIAR QUALQUER PROCEDIMENTO.
Se você é novo no Ubuntu, confira o Curso Linux Ubuntu.
Até a próxima.