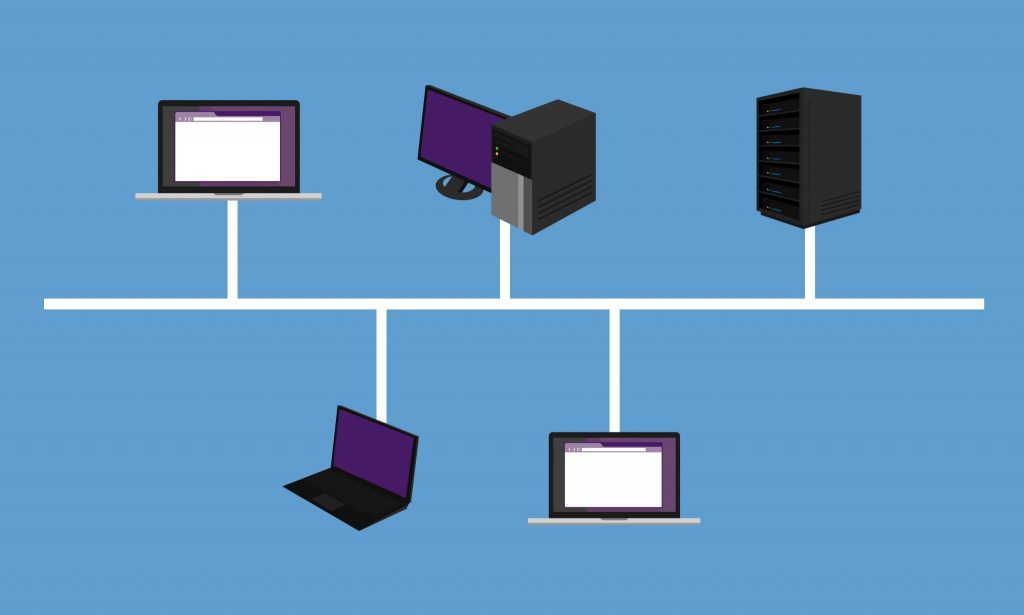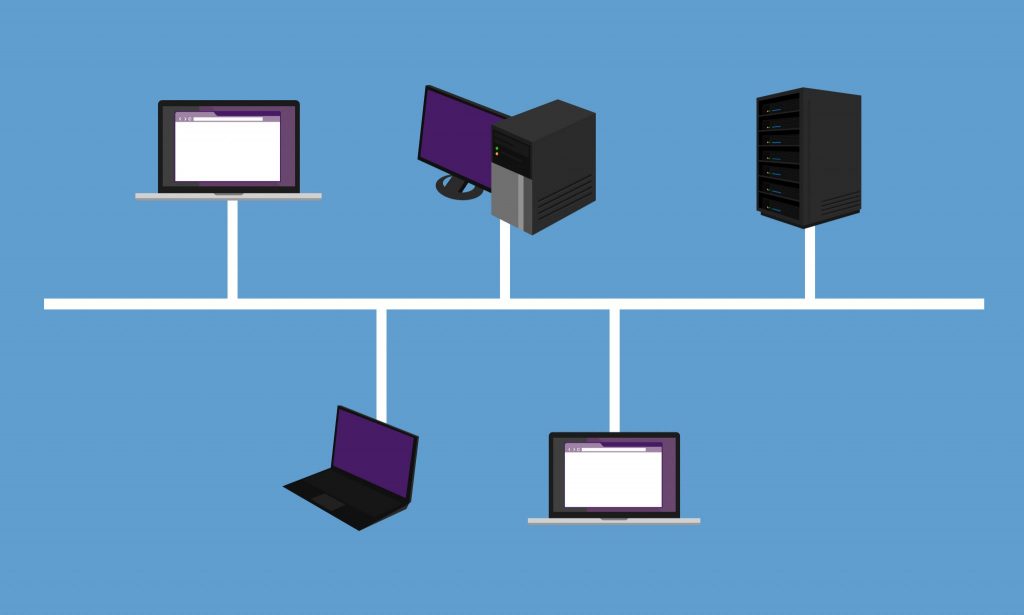Em um post recente aqui do blog, exploramos mais a fundo o conceito de IP estático, fundamental para quem pretende trabalhar com servidores, e aprendemos a configurá-lo numa máquina rodando o sistema Debian. Está lembrado?
Desta vez, vamos conhecer os arquivos de configuração utilizados para configurar placas de rede em ambiente RHEL (na distro CentOS, mais precisamente). A ideia é que as informações contribuam para o seu conhecimento a tal nível que você consiga implantar uma rede com IP estático com a mesma facilidade de um profissional da área.
Para isso, apresento neste conteúdo um tutorial de configuração via terminal, ou seja, utilizaremos somente as linhas de comando e scripts próprios de redes, bem como para gerenciar serviços do sistema, desabilitando, por exemplo, aqueles que comprometam o desempenho e a segurança ou, simplesmente, sejam desnecessários.
Antes de iniciarmos, recomendo a instalação do VirtualBox em seu computador para criar uma máquina virtual com o CentOS 7. Por que o CentOS? Tipicamente, é o sistema operacional que você encontrará numa empresa que cuja rede é gerenciada via Linux. É, também, uma distro derivada do RHEL, que é voltada ao uso corporativo.
Caso tenha dúvidas de como fazer isso, confira este ebook completo sobre o assunto. Isso permite que a gente trabalhe com testes e configurações de forma isolada, sem afetar o seu sistema operacional.
Tudo pronto? Então vamos começar a configurar a sua rede estática em sete etapas!
#Passo 1: Verifique se a placa de rede está ativada
Começando pelos requisitos básicos para iniciar o processo, é importante que se verifique a instalação da placa de rede na camada de software, isto é, se o CentOS reconhece o dispositivo.
Digite o comando nmcli d a fim de receber uma lista mais detalhada dos dispositivos usados para conexão com a internet. Caso o status do adaptador seja “disconnected”, é necessário ativá-lo manualmente. Do contrário, sinta-se à vontade para prosseguir a partir do quarto tópico.
Ainda no terminal, digite o comando nmtui e aguarde a execução do gerenciador de rede (network manager). Surgindo o menu, selecione “Edit connection”, pressione Enter para confirmar (ou TAB, se quiser mudar a opção), e o dispositivo aparecerá listado na janela seguinte. Escolha a opção “Edit” e, então, faça os ajustes de DHCP.
#Passo 2: Ajuste as configurações de DHCP
DHCP é a sigla para Dynamic Host Configuration Protocol. Em linhas gerais, é o protocolo que nos permite obter o endereço de IP automaticamente, e o mesmo vale para máscaras de sub-rede, configurações de DNS, gateway etc. Apenas esclarecendo: ainda não estamos criando um IP estático.
Na tela “Edit connection” aparecem as informações básicas do dispositivo, como nome de perfil e endereço MAC, além de algumas opções de configuração. Em “IPv4 CONFIGURATION”, selecione “” e certifique-se de que a caixa “Automatically connected” esteja marcada.
O próximo passo é fazer com que um endereço de IP seja obtido por meio do DHCP. Para isso, digite no terminal o comando service network restart, o que reiniciará os serviços de rede, e logo em seguida teremos a placa de rede operando adequadamente.
#Passo 3: Valide as novas configurações de rede
Valide as atualizações da sua interface de rede digitando no terminal ip a show enps7s0 [ou o nome do dispositivo conforme apareceu nas configurações] e aguarde o sistema retornar uma série de informações correspondentes. Exemplo:
2: enp0s3: <broadcast,multicast,up,lower_up> mtu 1500 qdisc pfifo_fast state UP qlen 1000</broadcast,multicast,up,lower_up> link/ether 11:00:22:b7:07:18 brd ff:ff:ff:ff:ff:ff inet 192.168.1.110/24 brd 192.168.1.255 scope global dynamic enp0s3 valid_lft 636608sec preferred_lft 604708sec inet6 fe80::550f:7gd2:4afc:888a/64 scope link tentative dadfailed valid_lft forever preferred_lft forever inet6 fi40::99g5:766b:d143:2l11/64 scope link tentative dadfailed valid_lft forever preferred_lft forever inet6 fe80::554d:169f:88e1:7775/64 scope link tentative dadfailed valid_lft forever preferred_lft forever
Concluída a tarefa? Então é hora de se concentrar na criação do seu IP estático, a começar pela instalação das ferramentas essenciais.
#Passo 4: Instale as ferramentas básicas
Assim como em uma configuração usando interface gráfica (GUI), o processo via terminal também envolve a instalação de ferramentas e utilitário indispensáveis. Neste caso em especial, estou me referindo a: wget, curl, nano, ifconfig e netstat. Como instalá-los? Digite:
yum install nano wget net-tools curl lsof
Com tudo devidamente instalado, verifique o status da placa de rede com o comando ifconfig e, em seguida, quais serviços estão rodando por padrão de acordo com as configurações (use o comando netstat para isso).
Observação: se você seguiu as etapas anteriores, provavelmente não haverá inconsistência alguma.
#Passo 5: Desative serviços desnecessários
Como em qualquer outro sistema operacional, é normal que um conjunto de serviços rode automaticamente sempre que ocorre a inicialização. O ideal é que tais programas não sejam mantidos em execução a fim de evitar sobrecargas e consumo desnecessário.
Por que isso é importante? Se estamos configurando IP estático, estamos pensando em servidores que permanecerão ligados 24/7/365, e a alta disponibilidade requer menos uso de recursos possível (até para economizar energia elétrica).
A ferramenta netstat, a qual faz parte do net-tools, tem a capacidade de exibir uma lista de sockets associados com a aplicação que está em execução, o que nos ajuda a desativar serviços dispensáveis no momento. Com exceção ao serviço SSH, desative o que surgir na lista; exemplo:
systemctl stop nome_do_serviço
Recentemente, publiquei no blog um artigo especial acerca de gerenciamento de processos; aproveite para consultá-lo a fim de tirar dúvidas ou mesmo aprender boas práticas.
#Passo 6: Configure o IP estático
A partir de agora nos concentraremos em configurar o IP estático. Porém, se você está procedendo diretamente em uma máquina física (o seu futuro servidor), certifique-se de que não há dispositivos conectados a ele, pois ele será desativado por alguns instantes.
Iniciando o processo, vamos desabilitar o serviço de gerenciamento de rede, o NetworkManager, digitando no terminal o comando
systemctl stop NetworkManager.service
e, em seguida,
systemctl disable NetworkManager.service
O próximo passo é editar o arquivo /etc/sysconfig/network-scripts/ e, então, escolher a interface de rede a ser usada com IP estático. Abaixo, deixo um modelo no qual você pode se basear para configurar o arquivo (só não modifique as linhas correspondentes a HWADDR e UUID fornecidos por padrão).
HWADDR= 11:00:22:b7:07:18 TYPE=Ethernet BOOTPROTO=static DEFROUTE=yes PEERDNS=yes PEERROUTES=yes USERCTL=no NM_CONTROLLED=no IPV4_FAILURE_FATAL=no IPV6INIT=yes IPV6_AUTOCONF=yes IPV6_DEFROUTE=yes IPV6_PEERDNS=yes IPV6_PEERROUTES=yes IPV6_FAILURE_FATAL=no NAME=enps7s0 UUID=7280ff62-9dd1-410c-a7ac-5939282b920f ONBOOT=yes IPADDR=192.168.1.70 NETMASK=255.255.255.0 GATEWAY=192.168.1.1 DNS1=192.168.1.1 DNS2=8.8.8.8 DOMAIN=server.test
Pronto. A sua interface de rede acaba de ser configurada; opcionalmente, você pode habilitar servidores DNS no sistema digitando nano /etc/resolv.conf e, com o arquivo aberto, declarar o nome do servidor acompanhado de seus respectivos endereços. Exemplo:
servidor1 192.168.1.1 servidor2 8.8.8.8
Para finalizar, reinicie a rede e, posteriormente, faça um teste com as novas configurações.
systemctl restart network
#Passo 7: Utilize o Network Manager Text User Interface [BÔNUS]
Existe uma ótima ferramenta para configuração de rede chamada Network Manager Text User Interface (NMTUI). Desenvolvida pela Red Hat, ela atua como uma camada que se comunica com o NetworkManager com objetivo de expandir e facilitar o trabalho do administrador.
Contudo, o NMTUI requer instalação; digite no terminal o comando
yum install NetworkManager-tui
para fazê-lo. Em seguida, use o comando nmtui para iniciar a ferramenta até que a interface apareça.
Navegando pelo NMTUI
O controle de navegação do programa funciona da seguinte maneira: as teclas direcionais (up, down, left, right) e TAB para prosseguir e Shift + TAB para retornar às opções. A tecla Enter é usada para selecionar e a barra de Espaço, para verificar o status de uma check box.
Já em relação aos comandos, podemos tanto utilizar as opção edit quanto a connect, ambas acompanhadas do nome da interface de rede. Vamos elucidar a questão digitando no terminal nmtui edit enps7s0.
Logo de início, podemos notar que a interface se assemelha à da ferramente nmcli, apresentada no primeiro tópico, mas com maior quantidade de opções. Inclusive, você pode criar diferentes tipos de conexões ao selecionar a opção . Em , é possível modificar as configurações de IPv4 e IPv6.
No mais, você pode utilizar o NMTUI para continuar o gerenciamento com mais praticidade e flexibilidade — criando regras específicas para cada tipo de conexão, por exemplo, agregando complexidade à sua rede de IP estático. Espero que o conteúdo tenha sido útil o suficiente para uma experiência bem sucedida!
Lembrando sempre que você conta com a possibilidade de aprender a fazer várias outras coisas bem mais avançadas usando o Linux. Quer saber como? Acesse o site Profissionais Linux e descubra como se tornar expert em pouco tempo!