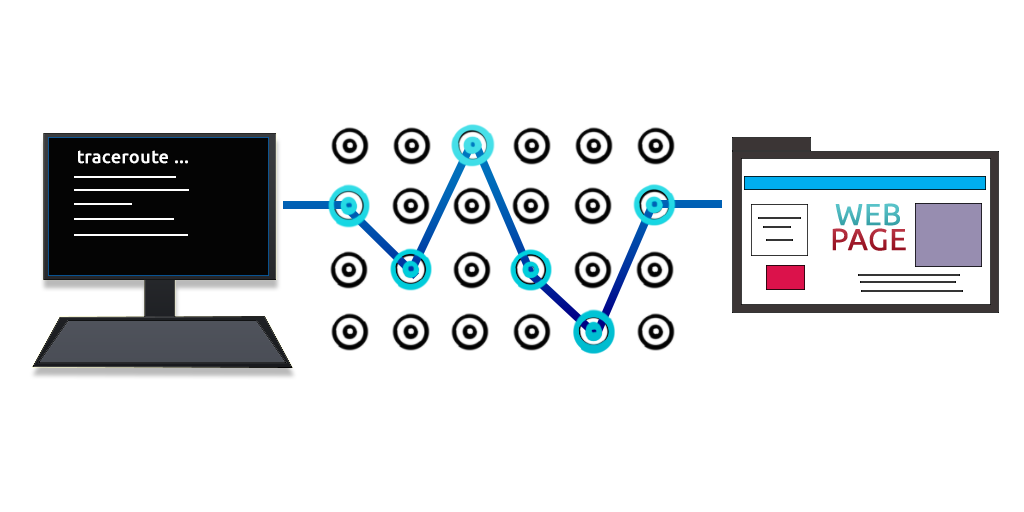Ao conectar-se a um site da web (Google, por exemplo), você tem ideia do caminho percorrido por pacote de dados? Isto é, o trajeto de cada pacote desde a origem até o destino? Essa é uma típica situação que o Traceroute é capaz de resolver.
Compreender todos os pontos que interligam os hosts (local e remoto) na transmissão de dados é importante em muitos sentidos. Entretanto, a informação é providencial quando determinado pacote não chega ao destino — é preciso mapeá-lo para entender a razão da falha.
Outro ponto em que mapear a rota do pacote é relevante: a Segurança da Informação. As informações coletadas a partir do Traceroute são elementares para identificar um desvio de destino ou invasão na rede.
Em outras palavras, a função do Traceroute é extremamente útil para profissionais e redes corporativas. Contudo, se você ainda não sabe o que é o Traceroute e como ele funciona, o presente artigo visa esclarecer as suas dúvidas. Acompanhe!

O que é o Traceroute?
O Traceroute é uma ferramenta operada a partir de comandos no terminal do Linux. A função do programa é exibir a rota completa para mapear a transferência de um arquivo.
Para isso, o Traceroute utiliza o campo TTL (Time to Live), o qual é exibido quando verificamos conectividade via Ping. Nesse caso, o TTL descreve os saltos de um determinado pacote na rede, delineando, assim, a vida útil dele.
Mas por que isso é importante? O principal motivo é que o TTL evita que um pacote fique perdido na rede, trafegando em looping. Além disso, com as informações coletadas, é possível entender o caminho do pacote e, assim, despistar invasores de sistema.
Na prática, o Traceroute busca incrementalmente o IP de todos os roteadores entre origem e destino. Quando a quantidade de endereços é 1, isso significa que o pacote não tem destino e, portanto, é descartado. Do contrário, a ferramenta descreve a rota completa.
Observação: é comum que o motivo para asteriscos aparecerem no lugar das informações seja o bloqueio do firewall. Verifique as configurações antes de aprofundar a investigação do problema.
Interpretando os resultados do Traceroute
Vamos analisar mais profundamente o funcionamento do Traceroute na prática. Abra o terminal e digite o comando traceroute + o site que você deseja verificar. Exemplo:
traceroute e-tinet.com
Aguarde alguns segundos até a conclusão do processo. Perceba que uma quantidade de linhas seguidas de endereços de IP, sites e indicadores de tempo — milésimos de segundo (ms) — serão impressos em tela.
Na primeira linha são exibidos o nome e o Ipdo host destino. Em seguida, o número máximo de saltos e o tamanho dos pacotes que, em tese, são enviados.
As demais linhas representam cada salto do pacote até o destino final. Logo, elas se iniciam pelo host de origem, percorre vários outros hosts e, se tudo ocorrer bem, termina no destino.
Tenha sempre em mente que a sintaxe do Traceroute para cada linha é:
[nome do host] [endereço IP] [tempo de roundtrip *]
Exemplo:
732.h3u.thn.hf39.net (182.5.13.222) 19.158 ms 27.840 ms 22.071 ms
Observação: roundtrip é o tempo necessário de ida e volta do pacote em milésimos de segundo.
Após essa breve explicação do funcionamento do programa, que tal começar a testá-lo em seu sistema operacional? A seguir, aprenda a instalar o Traceroute nas plataformas Linux, Mac e Windows.
Como executar o Traceroute no seu sistema operacional?
O comando do Traceroute funciona de maneira similar entre os principais sistemas operacionais. No caso do Windows em especial, há uma sutil diferença no comando a ser digitado, conforme veremos neste tópico.
Linux
Por padrão, o Traceroute não costuma acompanhar as distribuições Linux. Então é provável que você tenha de instalá-lo em sua máquina; digite:
sudo apt-get update sudo apt-get install traceroute
Com a ferramenta instalada, digite o comando traceroute seguido do site, ou, dependendo da distro, digite:
traceroute -I google.com
Mac
No sistema operacional da Apple o procedimento é o mesmo, exceto quanto à instalação. Logo, basta abrir o terminal e digitar:
traceroute google.com
Se preferir fazê-lo a partir de uma interface gráfica, pesquise por Network Utility no sistema e, em seguida, clique no ícone para abrir o programa. No menu superior, clique em Traceroute, preencha o campo com o endereço do site e clique no botão Trace.
Windows
Com o Windows em execução, clique com o botão direito no ícone do Windows e, em seguida, vá em Windows PowerShell (Admin). Isso fará com que o prompt de comando seja aberto com privilégios de administrador.
Quando o prompt estiver devidamente carregado, digite o comando tracert seguido do nome do site, servidor ou IP de destino. Por exemplo:
tracert google.com
Muito fácil, não é mesmo? Agora, vejamos alguns exemplos de como podemos usar os recursos do Traceroute.
3 exemplos de utilização do Traceroute
Destacamos três tarefas simples, porém úteis, que o Traceroute nos permite executar. Vamos a elas!
Ativar a notificação de tempo de espera
O tempo padrão usado pelo Traceroute pode ser modificado de acordo com as suas preferências. Como fazê-lo? Digite a opção -w seguida do tempo de espera (em segundos). Exemplo:
traceroute google.com -w 2.0
Nesse caso, determinamos que o Traceroute deve aguardar no máximo 2 segundos por resposta em cada salto.
Desativar o mapeamento de IP e hostname
Se você preferir que o Traceroute não lista o nome do host e nem o endereço IP de referência, basta utilizar a opção -n.
traceroute google.com -n
Configurar o valor do campo TTL
Por padrão, o Traceroute inicia o mapeamento pelo valor 1. Contudo, se algumas informações forem desnecessárias e você não queira vê-las exibidas em tela, use a opção -f + o valor TTL. Exemplo:
traceroute google.com -f 6 traceroute to google.com (74.129.938.022), 30 hops max, 60 byte packets 6 suk05s03-in-f1.1e100.net (74.129.938.022) 88.415 ms 90.104 ms 88.677 ms
Entendeu como utilizar o Traceroute na sua máquina? Agora você pode compreender todo o caminho que um pacote percorre até chegar ao destino. Supondo que esteja administrando uma rede corporativa, as informações transmitidas pela ferramenta serão fundamentais para mantê-la protegida.
Falando em possibilidades carreira, já pensou no quanto o conhecimento sólido em Linux pode ajudá-lo a alcançar os seus objetivos? Se você já despertou para essa realidade do mercado, recomendo que conheça o site Profissionais Linux para receber mais informações