O Clonezilla é, por definição, uma ferramenta open source (código aberto) de clonagem de discos rígidos e partições, baseada no sistema Linux. Atualmente, ela está disponível nas versões Live (que roda diretamente de um pendrive ou CD / DVD) e o Server, especificamente desenvolvido para servidores.
A sua funcionalidade se assemelha aos populares Norton Ghost e True Image, duas soluções amplamente utilizadas no Windows, cujo objetivo é fazer a cópia da partição (ou do HD completo) que pode ser usada para restaurar o sistema após um desastre que implique perda de dados.
Vamos supor que um ambiente corporativo entre em colapso e, consequentemente, sofra com a indisponibilidade do sistema. Em face da situação, o Clonezilla é acionado para recuperar os dados, as aplicações e os sistemas operacionais utilizados pela equipe, assegurando que a empresa não pare de funcionar.
Trata-se de uma função bastante útil, não é mesmo? Considerando a importância da clonagem de discos e partições, vejamos, neste conteúdo, os principais pontos do Clonezilla e sua aplicação prática.

Quais são os principais recursos do Clonezilla?
As próprias características do Clonezilla o credencia como um software diferenciado, sobretudo pelo fato de ser open source. Mas, fora a gratuidade, por que esse fator é tão relevante, visto que as demais soluções têm a mesma finalidade? Vou explicar.
Fator “open source”
Um software livre e open source, como o Clonezilla, permite que especialistas (desenvolvedores, engenheiros de software etc.) implementem mudanças e otimizações significativas ao seu funcionamento.
Além da possibilidade de estabelecer melhorias por conta própria, outra possibilidade gerada pelo fator open source é a integração com outras ferramentas. Por se tratar de um software baseado em Linux, digamos que o leque de opções fica ainda maior.
Um exemplo interessante é a integração do Clonezilla com o FreeNAS, solução para criação de servidor NAS (Network-attached Storage), a qual permite que os clones de disco sejam armazenados em uma central de acesso gerenciada em ambiente web.
Outra combinação interessante é o uso do Clonezilla com o GParted — uma das melhores ferramentas para gerenciar partições de disco. Isso permite que se tenha mais flexibilidade para redimensionar e mover partições.
Contudo, os recursos não acabam por aqui; confira, abaixo, outros benefícios que o Clonezilla oferece.
Opções avançadas para clonagem de disco
Evidentemente, é altamente recomendado que iniciantes no assunto evite mexer em configurações avançadas; a menos que esteja em um ambiente de testes, usando aquele computador tido como “abandonado”.
Para usuários mais avançados e experts, no entanto, o Clonezilla oferece a vantagem de não impor limites. Na prática, ele disponibiliza o chamado “Expert Mode”, que é um modo que concede plena liberdade ao usuário para adicionar parâmetros extras.
Suporte a diversos sistemas de arquivos
Diferentemente de outros programas da categoria, o suporte do Clonezilla a sistemas de arquivos é bastante extenso, de modo que conflitos e incompatibilidades não sejam um obstáculo para o usuário. Alguns formatos em destaque são:
- JFS;
- NTFS (Windows);
- FAT32, FAT16 e FAT12;
- EXT2, EXT3 e EXT4;
- UFS; e
- HFS+ (Mac OS).
Basicamente, qualquer sistema operacional passa a ser clonado e recuperado. De acordo com os desenvolvedores do Clonezilla, pode-se clonar os sistemas: Windows; Mac OS; FreeBSD; OpenBSD; NetBSD; Minix; VMWare ESX; e Chrome OS.
Criptografia de imagens
O Clonezilla conta com um recurso que funciona de forma integrada com um sistema de arquivos chamado eCryptfs. Portanto a imagem do clone de uma partição pode ser criptografada e, então, armazenada com segurança.
Se, porventura, um intruso conseguir penetrar o servidor onde ela está guardada, a criptografia impedirá que as informações sejam acessadas.
Restauração múltipla
Outro recurso bastante útil do Clonezilla é a capacidade de realizar múltiplas restaurações simultaneamente, o que agiliza (consideravelmente) o trabalho de recuperação.
Supondo que uma rede composta de 25 computadores tenha sofrido problemas e, então, a restauração dos sistemas operacionais foi necessária. De todas as máquinas, 10 delas rodavam o Windows 10, oito executavam o CentOS, cinco o Mac OS e outras duas, o Debian.
Em vez de separar cada imagem clonada e restaurá-las individualmente nos computadores, o profissional pode fazer as restaurações ao mesmo tempo, apontando cada imagem aos respectivos grupos de usuários.
Agora que já conhecemos alguns recursos importantes do Clonezilla, que tal aprender a utilizá-lo? Adiante, mostrarei como criar um pendrive bootável com o programa e, também, como clonar um sistema operacional ativo.
Como criar um pendrive bootável usando o Clonezilla?
O processo de clonagem de um disco com o sistema operacional instalado pode ser feito de diversas maneiras com o Clonezilla. No presente tópico, apresento os métodos mais comuns e eficazes.
Independentemente da distribuição Linux em execução, há dois métodos para criar o boot: manualmente ou usando o Tuxboot — vamos começar por este.
Método 1: Tuxboot
O Tuxboot é um programa específico para criar pendrive bootável. Ele é derivado de uma ferramenta popular para tal finalidade, o UNetbootin; a diferença é que o Tuxboot foi desenvolvido para o Clonezilla Live e outros, como o GParted.
Para começar, faça o download e a instalação do Tuxboot por meio dos seguintes comandos (no Ubuntu):
sudo apt-add-repository ppa:thomas.tsai/ubuntu-tuxboot sudo apt-get update sudo apt-get install tuxboot sudo tuxboot
Com o programa em execução, selecione a distribuição do Clonezilla e a respectiva versão que deseja instalar. Em seguida, marque a opção localizada abaixo (“ISO”) e selecione a imagem que acabou de baixar.
Certifique-se, também, de que escolheu o dispositivo correto para prosseguir com a instalação. Ao concluir a etapa, siga os passos conforme as instruções do assistente até encerrar o processo.
Método 2: manual
Baixe a versão estável (stable version) do Clonezilla, neste link, e faça a instalação padrão. Antes de continuar, é necessário que o pendrive tenha uma partição de pelo menos 200 MB formatada em FAT16, FAT32 ou NTFS.
Caso o pendrive não esteja particionado, recomendo a instalação do GParted para realizar a tarefa. Já com o pendrive particionado, formate a partição criada usando o comando mkfs.vfat (tenha certeza de que selecionou o drive corretamente):
mkfs.vfat -F 32 /dev/pendrive--partição500MB mkfs.vfat 3.0.28 (12 Dec 2018)
Agora, acione o comando dmesg para consultar o nome do dispositivo. No exemplo didático colocado acima, o nome do dispositivo é /dev/pendrive–partição500MB (a escolha fica a seu critério), utilizando o sistema de arquivos FAT, montado no diretório /media/usb. Existe a possibilidade de a montagem não ter sido feita automaticamente, sendo assim, digite:
mkdir -p /media/usb/ mount /dev/pendrive--partição500MB /media/usb/
Pronto? Então o próximo passo é copiar todos os itens presentes no arquivo zip do Clonezilla para o pendrive (no diretório primário). Para isso, use o comando:
unzip clonezilla-live-20180812-bionic-amd64.zip -d/media/usb/
Finalizando, use o comando cd para mudar o diretório de trabalho (“cd /media/usb/linux”, por exemplo) e execute o comando “bash makeboot.sh /dev/pendrive–partição500MB”.
Como clonar um sistema operacional já instalado?
Com os discos preparados (devidamente particionados e redimensionados) e o sistema, configurado, execute o pendrive inicializável que você criou no tópico anterior.
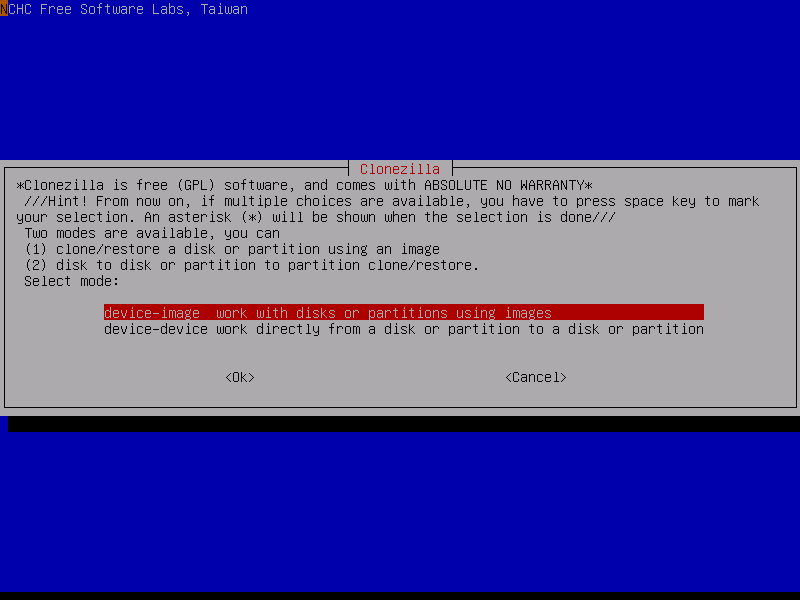
A tela inicial do Clonezilla fornece opções de resolução de tela (você pode modificar de acordo com as preferências) e uma variedade de modos de execução. Na tela seguinte, selecione o idioma de sua preferência e, em “Configuring console-data”, escolha a opção “Don’t touch keymap” — isso evitará que o mapeamento de teclado seja apagado.
No próximo menu, selecione “start Clonezilla” e tecle enter. Quando surgirem as próximas opções, escolha “Device-image work with disks or partitions using images”, confirme a seleção, e, depois, marque a opção “local_dev use local device (e.g.: hard drive, USB drive)” e valide as escolhas.
Você se lembra do modo expert que mencionei no início do artigo? Ele aparecerá como opção no próximo menu, porém você selecionará o “Beginner Mode”.
Feito isso, aparecerá o menu “Select Mode”; selecione “Save_local_disk_as_an_image” e confirme. Aguarde o processo até a sua conclusão.
Seguiu o passo a passo por completo? Ótimo. Agora você pode continuar a clonar discos e partições com o pendrive bootável do Clonezilla e usufruir de todas as vantagens!
Não esqueça de participar de uma aula completa de LINUX que eu liberei, acessando a página: Profissionais Linux, você encontrará à disposição conteúdos que o ajudarão a dominar o sistema Linux de uma vez por todas. Confira!





