Poucos artigos atrás, apresentei de maneira breve o que é máquina virtual e, também, sete entre as principais ferramentas da categoria disponíveis, todas elas compatíveis com as distribuições Linux. A primeira em destaque foi a solução VMware Workstation, a qual exploraremos mais profundamente neste artigo.

Assim como os demais programas que mencionei, o VMware Workstation nos permite criar, isoladamente (por meio de virtualização) do sistema operacional, uma máquina que pode ser usada para receber diversos tipos de instalações.
Praticamente, o Workstation oferece todos os recursos de que você necessita — ainda mais se o objetivo em questão é instalar distribuições Linux, sistema Android ou alguma versão do Windows, sem interferir no seu sistema operacional.
A seguir, vejamos como fazer a instalação da ferramenta na distro CentOS e, na sequência, a criar a sua primeira máquina virtual rodando em Linux. Boa leitura!
Instalando o VMWare Workstation no Linux
Antes de iniciarmos é importante nos atentarmos a alguns requisitos para instalação do software. Primeiramente, o seu sistema deve ser de arquitetura 64-bit, pois não há uma edição própria para processadores 32-bit.
Se você não adquiriu a licença do produto, lembre-se de que estará utilizando a versão trial válida por 30 dias (sem perda de recursos). No mais, é necessário proceder como usuário com privilégios sudo.
Etapas de instalação
Primeiramente, verifique se o sistema está atualizado usando o comando yum update. Em seguida, baixe o instalador da versão mais recente do Workstation Pro disponível na página oficial e, concluído o download, vá para o diretório em que o arquivo de script (que acompanha o pacote) está armazenado e modifique as permissões por meio do comando chmod.
chmod a+x Vmware-Workstation-Full-15.5.1-15018445.x86_64.bundle
Prossiga executando o script de instalação no próprio terminal, digitando:
./Vmware-Workstation-Full-15.5.1-15018445.x86_64.bundle.
Agora, apenas aguarde a conclusão do processo e, quando isso acontecer, ainda no terminal, digite vmware e tecle Enter.
É possível que apareça uma janela que solicita a instalação do GNU C Compiler (GCC); por ora, clique em “Cancel” para continuar.
Vamos instalar a dependência usando o comando yum groupinstall “Development tools”. Depois, volte a digitar vmware no terminal; caso apareça outra janela, desta vez a respeito do kernel, clique novamente em “Cancelar” e digite o comando:
rpm -qa | grep kernel-headers
Se nenhuma mensagem aparecer, significa que precisamos instalar os headers; nesse caso, digite:
yum install kernel-headers
… e aguarde a conclusão.
Vamos instalar a dependência usando o comando yum groupinstall “Development tools”.
Depois, volte a digitar vmware no terminal; caso apareça outra janela, desta vez a respeito do kernel, clique novamente em “Cancelar” e digite o comando:
rpm -qa | grep kernel-headers
Se nenhuma mensagem aparecer, significa que precisamos instalar os headers;
Nesse caso, digite:
yum install kernel-headers
e aguarde a conclusão. Para assegurar que está tudo ok para executar o Workstation Pro, instale também o pacote kernel-devel:
yum install kernel-devel
vmware
Se tudo deu certo, surgirá uma janela com a validação dos requisitos. Confirmado?
Então vamos criar a nossa primeira máquina virtual com o Workstation Pro.

Implementando máquina virtual Linux com o Workstation Pro
Agora que preparamos tudo para rodar a máquina virtual, eis que chegou a hora de instalar um sistema operacional nela! Ainda não sabe qual flavor utilizar? Há distros mais amigáveis à virtualização e outras, menos.
Caso queira sugestões, baixe a ISO do Ubuntu (ou Lubuntu, a versão mais leve da distro), ou do Mint, que é mais intuitivo para quem está migrando do Windows, ou até mesmo do Elementary OS, também baseado no Ubuntu, mas que oferece um ambiente que combina características do Mac OS e do Windows.
Sistemas de arquitetura ARM, como o Raspberry Pi, são incompatíveis com o VMware Workstation, pois eles não podem ser virtualizados em arquiteturas x86 e x64, então te aconselho a evitá-los. Se a sua intenção é trabalhar com isso, o ideal é fazer a emulação do Raspberry (ou qualquer outro sistema ARM) usando o QEMU.
Observação: o presente tutorial foi produzido com base na instalação de uma máquina virtual Ubuntu (versão 18.04 LTS).
Iniciando o processo de instalação do Linux
O assistente de instalação de máquinas virtuais é fácil de usar. Ao lançá-lo, clique em New Virtual Machine e escolha o tipo de máquina que deseja criar; em seguida, clique em Next. Isso fará com que cheguemos às opções Custom e Typical.
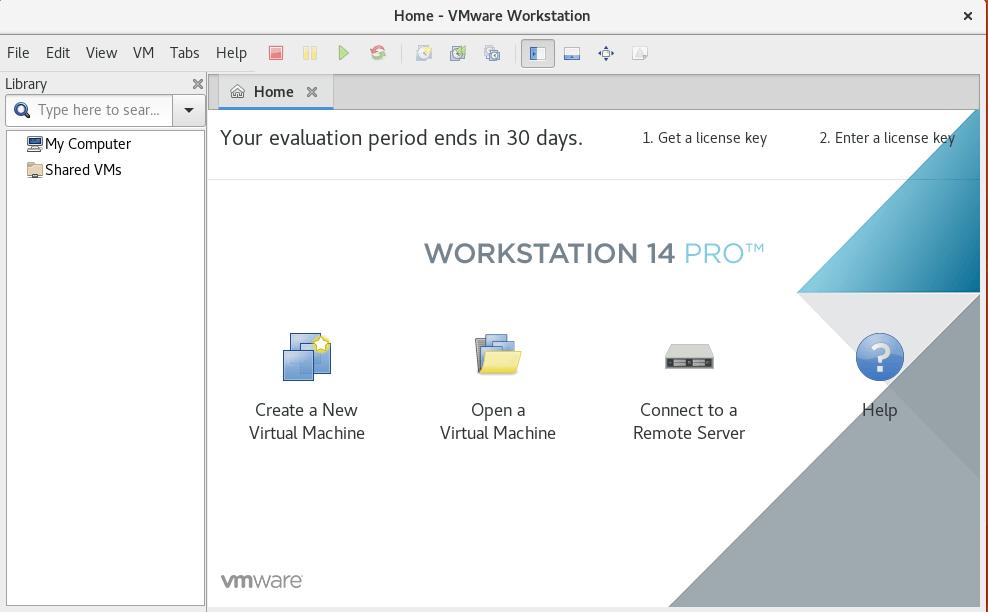
Custom, em inglês, vem de customização; logo, o usuário tem à disposição diversas opções de VMs de acordo com a compatibilidade de hardware, entre elas: Workstation 14.x, Workstation 12.x, Workstation 4 etc.
Typical, por sua vez, consiste em criar uma máquina virtual cuja versão do hardware é a mesma em relação à versão do Workstation que você instalou no Linux. Neste tutorial, estamos utilizando o Workstation Pro 15.x.
Clique em Next assim que fizer a sua escolha, então, na próxima janela, opte pela instalação por meio de arquivo ISO, a segunda delas, e navegue até a pasta em que se encontra a ISO do sistema operacional que pretende instalar.
O assistente, então, pedirá que você digite o código de licença ou continue com o teste e, também, solicitará a criação de uma conta de usuário. Depois de cuidar disso tudo, digite um nome para a sua máquina virtual e defina um local para armazenar a instalação.
Defina as configurações dos recursos computacionais da VM
A próxima etapa é ajustar as configurações da sua máquina virtual. É como se fossemos equipar o PC com alguns de seus principais componentes, a começar pelo volume de disco. Digite o espaço desejado para o HD virtual (40GB, por exemplo) e clique em Next.
Na janela seguinte são exibidas as configurações atuais, porém, clicando no botão “Customize Hardware…”, é possível personalizar: memória RAM, processadores, drive de CD / DVD, adaptador de rede, controle USB, placa de som, e display.
Agora, clique em Finnish e aguarde até a máquina virtual ficar pronta. Você receberá a instrução para reiniciar o Workstation Pro, se necessário. No mais, basta abrir a máquina que acabou de criar e faça os procedimentos de instalação.
Concluindo os passos acima, você acaba de criar a sua máquina virtual com Linux; daqui em diante, sinta-se plenamente incentivado a implantar muitas outras máquinas com o VMware Workstation, pois o programa é bem consistente e nos dá a oportunidade de explorar sistemas com praticidade.
Fique atento às atualizações do blog para conferir os próximos tutoriais da série. Se você não vê a hora de dominar de uma vez por todas esses poderosos e complexos sistemas operacionais baseados em Linux, inscreva-se agora mesmo no curso Profissionais Linux!




