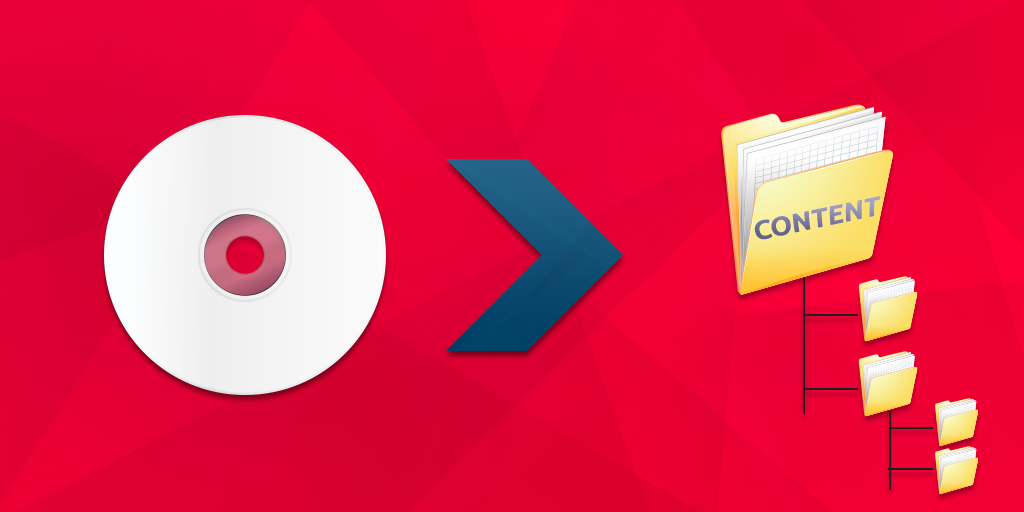Montar ISO é um procedimento o qual consiste na criação de um arquivo que acopla o conteúdo de um disco (CD / DVD). No universo do Linux, esse formato é bastante utilizado para a distribuição de sistemas operacionais, bem como na própria gravação de dispositivos bootáveis.
Um dos pontos mais interessantes dessa extensão é que, praticamente, qualquer tipo de dado pode ser armazenado. Isto é, não importa o formato ou se este é ilegível pelo sistema operacional: ele estará presente na imagem ISO. Legal, mas qual a vantagem em converter o disco?
Pense, por exemplo, no que você consegue fazer com um arquivo digital em comparação a um objeto físico. Destaquemos algumas possibilidades: economizar custos e tempo, facilitar o compartilhamento, proteger contra degradação, gravar em dispositivos mais eficientes, entre outras.
Sabendo o que se pode fazer com arquivos ISO, que tal aprender a trabalhar com eles? Neste artigo, você encontrará uma breve apresentação do formato e os procedimentos para criar, extrair e montar ISO. Boa leitura!

O que você precisa saber sobre arquivos ISO
Tecnicamente, um arquivo de extensão ISO contém uma cópia dos dados de um disco ótico, setor por setor, armazenada em um arquivo binário. Ou seja, a cópia dos dados é feita sem perdas estruturais; é como se transferíssemos a mídia em si para o formato digital.
Quer saber uma situação típica de uso? Presumindo-se que você tenha lido alguns artigos deste blog, conheceu o Linux mais profundamente e se convenceu de que instalá-lo em sua máquina é bom negócio. A próxima etapa é fazer o download da distro que escolheu — Ubuntu, por exemplo.
Na página de downloads do site oficial, perceba que, ao clicar em “download”, um arquivo ISO é transferido ao seu computador. A partir da ISO baixada, você pode optar entre diversos métodos de instalação do Linux (pendrive, DVD, máquina virtual etc.).
Fora isso tudo, outra vantagem em montar ISO é que, usando a ferramenta certa, não há limite de tamanho. Sendo assim, usando uma ferramenta como o Clonezilla, é possível fazer backup de um disco rígido ou partição e armazená-la em outro local.
Criar um arquivo ISO de um CD/DVD
Se você é usuário Linux e precisa copiar o conteúdo de um CD ou DVD para o computador, saiba que pode fazê-lo sem a necessidade de instalar software específico, tampouco digitar uma infinidade de comandos.
O processo consiste na identificação do seu dispositivo gravador / leitor de DVD e criar a imagem do disco usando o comando cat. Exemplo:
mkdir /usr/docs/output/ dmesg | egrep -i --color 'dvd|writer'
Começamos pela criação do diretório e, depois, com os comandos dmesg e egrep, fizemos uma pesquisa a qual retornou uma lista com os termos-chave “dvd” e “writer”.
Dessa forma, descobrimos que o drive que está executando o DVD chama-se “DVD+RW Writer”. Agora, usemos o comando cat para copiar os conteúdos do dispositivo para o diretório que criamos.
cat /dev/DVD+RW Writer > /usr/docs/output/nomedaiso.iso
Muito simples, não é mesmo? Usando pouquíssimos comandos, criamos um arquivo ISO usando apenas recursos nativos do Linux.
Montar ISO e desmontar: No Terminal do Linux
Os atos de montar e desmontar imagem ISO significam, respectivamente, torná-la legível a partir de uma unidade virtual ou desativá-lo. Se queremos executar determinada ISO para instalação de um jogo, por exemplo, o arquivo será inicializado somente após a montagem.
Por onde começar? Assim como no tópico anterior, criaremos um diretório no qual montaremos a ISO. Para isso, no entanto, esteja logado como usuário com privilégios sudo.
sudo mkdir /mount/iso
Em seguida, utilizaremos o comando mount, acrescentando o diretório e o nome do arquivo ISO a ser montado. Exemplo:
mount -t iso9660 -o loop /usr/docs/games/biohazard3.iso /mount/iso
Para finalizar, vá até o diretório que criou (no exemplo, /mount/iso) e liste o conteúdo digitando o comando ls -l. Se o procedimento funcionou corretamente, o terminal exibirá todos os arquivos existentes na imagem montada.
Acabou de usar a ISO e deseja finalizar a atividade? Então chegou o momento de desmontá-la. No exemplo deste tópico, digitaríamos:
unmount /mount/iso
Mas e se desejássemos extrair todos os arquivos da ISO para fazer, por exemplo, um reparo? Adiante, ensinarei três métodos fáceis para extração de arquivos armazenados numa ISO.
3 maneiras de extrair arquivos ISO
Você sabia que podemos adotar diferentes métodos para extrair o conteúdo de arquivos ISO? Neste tópico, listei três meios de realizar a tarefa. Vamos às dicas?
Extração por meio do 7-Zip
O 7-Zip é uma excelente ferramenta que, vez ou outra, vem à tona nas publicações do blog. Dentre as principais características do programa está o extenso suporte a formatos de arquivos, inclusive as imagens ISO. Portanto o 7-Zip nos permite extrair dados de ISO do mesmo jeito que fazemos com arquivos RAR e Zip, por exemplo.
Legal! Por onde começamos? Logicamente, caso não tenha o software em sua máquina, façamos a instalação usando os comandos no terminal:
sudo apt install p7zip-full p7zip-rar
ou
sudo yum install 7zip-plugins
Caso esteja usando o CentOS ou similares.
Com o 7-Zip instalado, vamos testar a funcionalidade em um arquivo ISO — aqui, denominado “exemplo.iso”. Retorne ao terminal e digite:
7z x exemplo.iso
Pronto! Todo o conteúdo será extraído para um diretório temporário. Se você quiser enviar os arquivos diretamente a uma pasta, basta escrever o endereço do diretório em seguida, exemplo:
7z x exemplo.iso /etc/user/docs/exemplo-iso
Uso do comando mount
O mesmo comando usado para montar imagens de formato ISO é, também, um meio de se extrair arquivos. Na suposição que acompanharemos a seguir, faremos a extração da imagem “documentos.iso” em um diretório recém-criado. Abaixo, os procedimentos.
sudo mkdir /dir/iso sudo mount -o loop documentos.iso /dir/iso ls /dir/iso
Ao executarmos as três linhas de comando acima, criaremos um diretório, montaremos a imagem no respectivo diretório e, em seguida, veremos os arquivos contidos na ISO extraída. No mais, eles permanecerão disponíveis na pasta que acabamos de criar.
A partir do comando isoinfo
Por fim, o comando isoinfo, a princípio usado para listar conteúdos de ISO, pode ser usado para extrair arquivos. O procedimento é muito simples:
isoinfo -i exemplo.iso -l isoinfo -i exemplo.iso -x arquivo1.txt > arquivo1.txt
O que acabamos de fazer? Primeiro, listamos o que havia dentro da ISO. Em seguida, selecionamos um arquivo (o “arquivo1”) da lista e o extraímos individualmente.
Resumindo, neste artigo você teve acesso a informações fundamentais acerca desse formato de imagem, da apresentação aos procedimentos para criar, extrair e montar ISO. Agora, que tal aplicar o seu conhecimento criando um pendrive bootável usando o Etcher?
Se você já vem dominando facilmente as dicas publicadas no blog, experimente dar o próximo passo para se tornar um expert em Linux: visite a página Profissionais Linux e saiba mais!