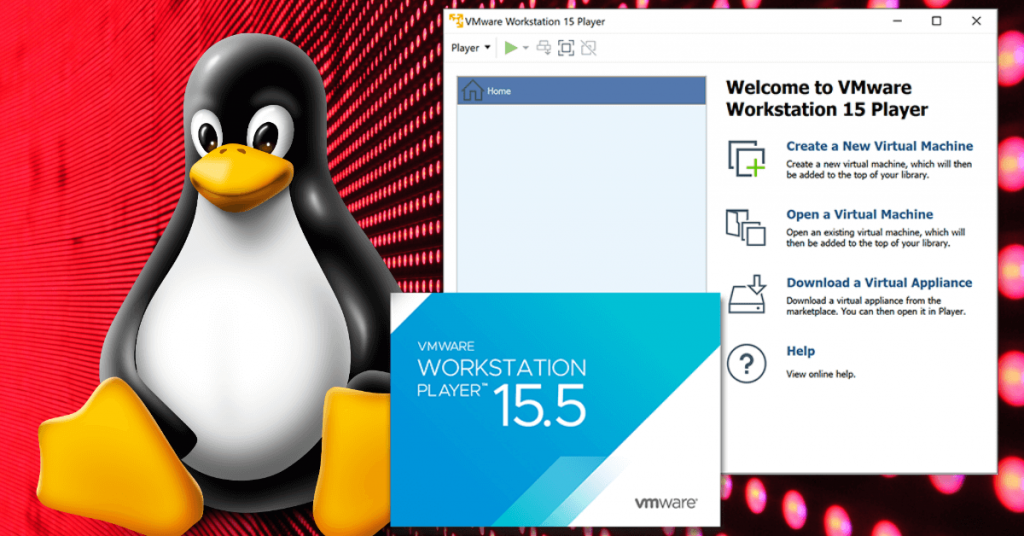Continuando com a nossa série de artigos sobre criação de máquinas virtuais no Linux, desta vez, abordarei uma das soluções mais populares da VMWare: o VMWare Player. Diferentemente do Workstation Pro, o Player não oferece tantos recursos, porém é gratuito.
Podemos dizer que o VMware Player se enquadra à mesma categoria do VirtualBox — cujo tutorial de instalação está disponível neste ebook.
Ou seja, apropriado para usuários que procuram apenas criar máquinas virtuais para testar sistemas operacionais comuns, como as próprias distribuições Linux.
Contudo, não se engane com os fatores simplicidade (sim, é um software básico, mas se comparado a outras soluções da VMWare) e gratuidade.
Na verdade, estamos falando de uma ferramenta de altíssimo nível que executa as tarefas com performance acima da média.
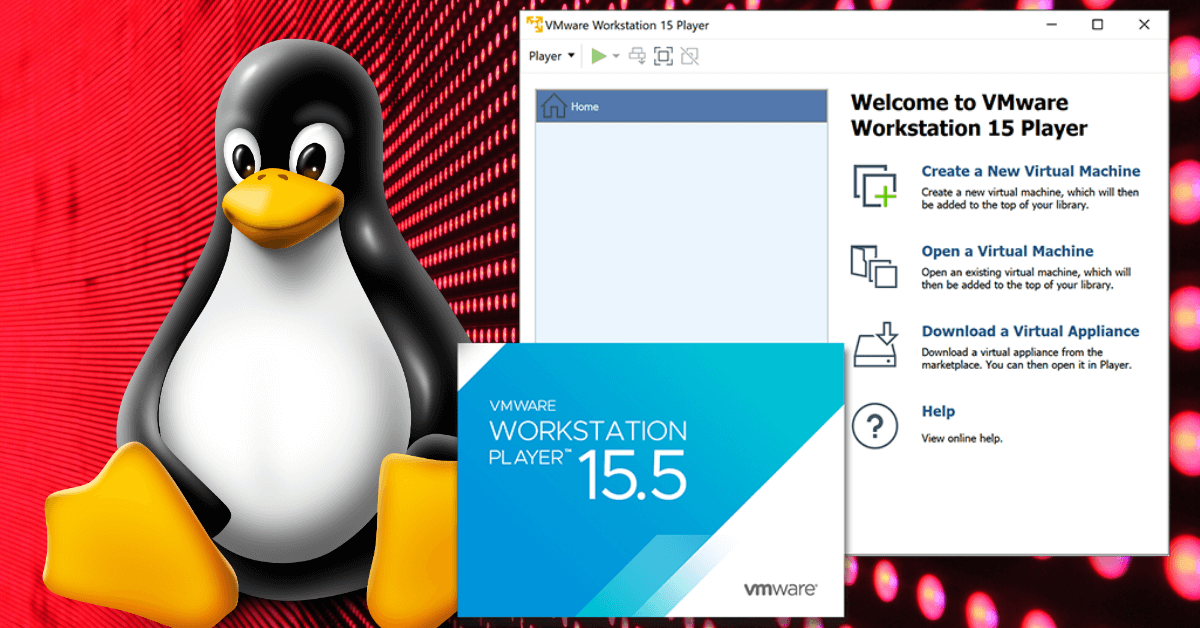
Seguindo a mesma estrutura do artigo anterior, vou mostrar um completo passo a passo para instalar o VMWare Player e configurar os componentes da máquina virtual, mas com alguns itens extras.
A instalação do sistema operacional é o mesmo para todas as soluções da série. Vamos começar?
Atendendo aos requisitos básicos para rodar o VMWARE Player
Um requisito determinante a qualquer sistema que venha a suportar máquinas virtuais é a sua memória RAM. Especificamente falando do VMWare Player, o mínimo requerido é 1GB de RAM (a partir de 2GB é a recomendação).
Mas o desempenho varia de acordo com o sistema operacional que será instalado, então é importante levar em conta que a quantidade de RAM não pode chegar ao ponto de sobrecarregar o processamento.
Por exemplo, se você tem um desktop de 4GB, é inviável que a VM tenha 4GB de memória RAM virtual. O mesmo vale para o disco rígido, sobretudo se a capacidade for pré-ocupada — pois isso fará com que o espaço seja reservado e portanto não seja utilizável pelo sistema principal.
Não menos importante, o processador deve ser compatível com arquitetura 64-bit, velocidade de 1.3GHz ou superior (de preferência) e suporte “long mode” a LAHF/SAHF, que são funções de carregamento e armazenamento de instruções necessários para virtualização em arquiteturas x86.
Como saber se o seu processador suporta LAHF e SAHF?
Como ele é requerido em computadores preparados para rodar Windows 8.1, todas as gerações de processadores criadas desde o lançamento do sistema contam com o recurso, embora ele exista há muito mais tempo.
Requisitos para gráficos Aero do Windows 7
Windows Aero é uma interface de usuário introduzida no Windows 7 e em certas versões do Windows Vista que habilita recursos de transparência nas bordas das janelas e previews (fonte: Intel).
O suporte a esta interface em máquinas virtuais no VMWare Player requer processador Intel Dual Core 2.2GHz (ou AMD Athlon 4200+) ou posterior e e placa de vídeo NVidia GeForce 8800Gt (ou ATI Radeon HD 2600) ou posterior.
Demais requisitos
Em tese, os requerimentos elencados aqui são os únicos com os quais você deve se preocupar, pois os demais não são um problema para computadores modernos.
Instalando o VMWare Player
Como o VMWare Workstation Player é mais voltado ao uso pessoal, vamos aprender a instalar o software no Ubuntu (o que vale para outras distribuições baseadas no Ubuntu). Para começar, abra o terminal e digite o seguinte comando:
sudo apt install build-essential linux-headers ‘uname -r’
Isso fará com que todos os pacotes requeridos pelo programa sejam instalados e o procedimento ocorra sem problemas.
Aproveitando que o processo se encontra em andamento, vá até a página de download no site oficial da VMWare, selecione o Workstation Player e clique no botão “Download” (selecione a versão para Linux assim que surgirem as opções).
Executando o arquivo de instalação
Assim que concluído o download, navegue pelo diretório em que o arquivo foi salvo e clique sobre o ícone com o botão direito; vá em “Properties” e, na aba “Permissions”, marque a caixa “Allow executing file as program”.
Agora, basta clicar duas vezes sobre o ícone para executar o instalador. Se preferir, use os seguintes comandos no terminal:
sudo chmod +x ~/diretório_do_arquivo/VMware-Player*
sudo ~/diretório_do_arquivo/VMware-Player*
Um assistente gráfico surgirá na tela. Siga os passos de acordo com o que é solicitado e, claro, com as suas preferências (consultar por atualizações após a instalação; enviar dados do sistema e estatísticas de uso anonimamente etc.).
Ignore a janela em que é solicitada a licença de uso — ela só é válida para o Workstation Pro, clique em Next quando aparecer a mensagem “The product is ready to be installed” e aguarde a conclusão.
Construindo a sua máquina virtual
Criar a sua máquina virtual com o VMWare Player é muito simples. No entanto, é necessária a execução do arquivo ISO que contém o sistema operacional que deseja implementar na VM.
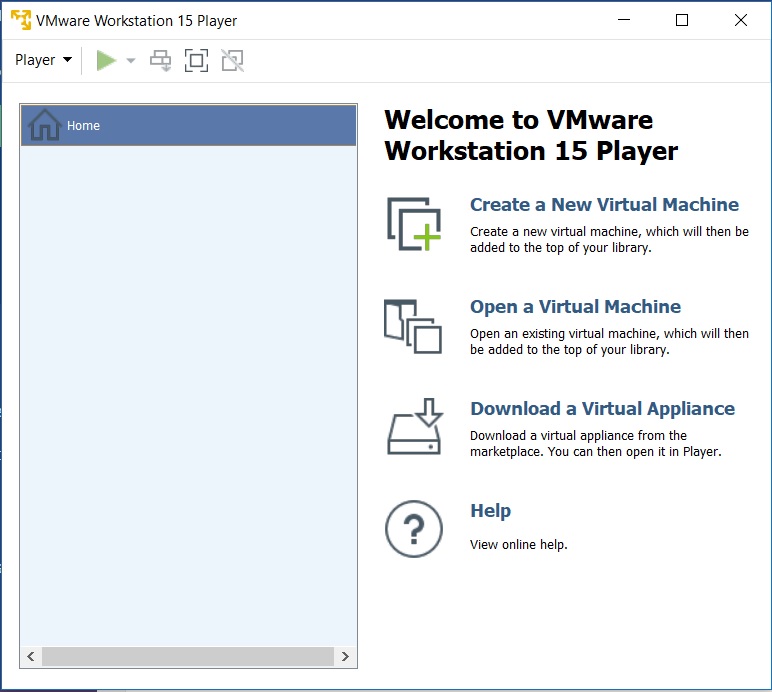
Executando a ISO de instalação
O VMWare Player virtualiza todos os componentes de um PC, incluindo o leitor de CD / DVD.
Isso significa que, ao inserir um DVD de instalação, por exemplo, o sistema irá montá-lo e, com isso, ele fica detectável pela máquina virtual, bastando ao usuário selecioná-lo.
Tratando-se de uma imagem de formato ISO, o processo não é muito diferente; ao customizar o hardware, o diretório do arquivo ISO pode ser usado como leitor óptico.
Evidentemente, a leitura dos arquivos de instalação ocorre de forma mais ágil com este método.
Quanto ao que acontece após a leitura do disco / ISO, note que o cenário é similar a quando realizamos a formatação do computador.
O software lê as informações do arquivo e, de repente, surge o assistente de instalação com os procedimentos disponíveis.
Prosseguindo com a criação da sua máquina virtual
Com o programa em execução, vá em Player > File > Create a New Virtual Machine. Normalmente, o Player reconhece o sistema operacional de forma automática, mas você pode selecioná-lo manualmente se for o caso.
Prosseguindo, clique em Next e preencha todas as informações necessárias e, novamente, clique em Next. Forneça um nome para a VM e, também, o local em que ela será armazenada e confirme clicando em Next outra vez.
Chegou o momento de ajustar as configurações do hardware virtual, ou seja, os recursos computacionais da sua VM. Selecione o tamanho de disco rígido; para editar outros componentes, como a memória RAM, clique em Customize Hardware.
Ao clicar em Finish a instalação da máquina virtual será inicializada. A partir daqui o processo é feito automaticamente, inclusive as reinicializações necessárias, e o VMWare Player fará a instalação do conjunto de ferramentas dentro da máquina (VMWare Tools); somente depois disso é que a VM estará pronta para ser usada.
Veja também estes conteúdos:
- DEBIAN 10 BUSTER: GUIA DE INSTALAÇÃO COMPLETO
- INSTALAR UBUNTU? GUIA RÁPIDO EM 8 ETAPAS PARA DEIXAR SUA DISTRIBUIÇÃO LINUX RODANDO
Transferindo arquivos para a máquina virtual
O VMWare Player tem recursos que facilitam bastante o uso de máquina virtual quando é necessária a interação entre a VM e o sistema host. Um deles é o drag-and-drop, o popular “arrastar e soltar”, que nos permite transferir arquivos e diretórios do host para a VM apenas movendo o item com o cursor.
Além disso, também é possível usar os comandos de copiar, recortar e colar texto (e arquivos PNG inferiores a 4MB) entre máquinas virtuais e / ou aplicações rodando dentro delas. Porém as suas atividades que envolvem interação podem ser ainda mais facilitadas com o recurso Shared Folders.
Com o Shared Folders (Pastas Compartilhadas, em português), podemos manter uma pasta acessível de qualquer um dos ambientes (máquinas virtuais e host) ou do sistema host, simplesmente. É como um diretório sincronizado com a nuvem.
Uma alternativa ao uso de pastas compartilhadas é o próprio mapeamento do disco virtual no sistema host. Navegue pelos menus: Virtual Machine > Virtual Machine Settings > aba Hardware > Hard Disk > Utilities > Map.
Na caixa de diálogo “Mount Disk”, selecione “Mount in read-only mode” para evitar gravações acidentais e, em seguida, escolha o arquivo .vmdk correspondente.
Adicionando impressora (host) na VM
Podemos tornar a nossa máquina virtual ainda mais funcional a ponto de reconhecer uma impressora. Ou seja, não é necessário passar um arquivo da VM para o sistema host apenas para imprimi-lo.
Um aspecto bastante positivo é que a impressora é adicionada à máquina virtual sem a necessidade de instalar drivers, pois o VMWare Player, na prática, replica o mapeamento da impressora do host usando a tecnologia ThinPrint.
Ative a sua impressora navegando por Virtual Machine > Virtual Machine Setting > aba Hardware > Add > Printer > Finish. Com isso, a máquina virtual sempre se conectará ao dispositivo sempre que inicializada.
Observação: logicamente, se nenhuma impressora foi instalada no seu sistema operacional, você não terá sucesso com essa prática.
Usando dispositivos removíveis
Ao plugar um dispositivo USB enquanto a máquina virtual está em execução, ou seja, com a janela ativa, é na máquina virtual que ele será “conectado” e não no host em si.
Porém, se o plugar no computador enquanto a VM não estiver ligada, é necessário adicioná-lo manualmente no sistema virtual. Faça isso clicando em Virtual Machine > Removable Devices; em seguida, selecione o dispositivo e clique em Connect.
Integre a sua placa de vídeo offboard
Quer melhorar o desempenho da sua máquina virtual para rodar vídeos e jogos?
O VMWare Player nos permite adicionar a placa de vídeo offboard e, com isso, acelerar gráficos nas aplicações que usam DirectX ou OpenGL.
Proceda com a atualização da placa de vídeo no Linux (se houver) e, também, verifique se a renderização direta está habilitada e se aplicações 3D funcionam, digitando:
glxinfo | grep direct glxgears
Agora, prepare a máquina virtual para uso de gráficos 3D em Virtual Machine > Virtual Machine Settings > Accelerate 3D graphics. Configure a VM para usar apenas um monitor e dê OK.
Depois, ligue a máquina e, então, instale o DirectX End User Runtime (se estiver rodando Windows) na sua versão atual. Pronto! A sua VM está pronta para rodar aplicações com gráficos mais pesados.
Importando máquinas virtuais
O VMWare Player oferece uma ótima vantagem: a integração com algumas outras ferramentas do tipo.
Logo, se você tem algumas máquinas virtuais criadas no Microsoft Virtual PC ou guardou um arquivo de formato OVF (Open Virtualization Format) ou Windows XP Mode, é possível carregá-los no Player.
Ao fazer a importação de máquinas virtuais nos formatos citados, o software converte os arquivos, automaticamente, para o formato VMX (VMWare runtime). Vale salientar que isso não interfere e nem modifica o conteúdo do arquivo, é apenas uma adaptação.
Detalhe: nesses casos de importação de máquinas virtuais, o VMWare Player, na versão não-comercial, não permite que se crie mais de uma MV de forma simultânea.
Detalhe²: a integração com as soluções Microsoft só funciona quando o programa está instalado em um host Windows. Devido à incompatibilidade com o Linux, vou me ater ao procedimento com máquinas virtuais OVF.
Fazendo a importação de MV no formato OVF
Arquivos de extensão OVF consistem em um conjunto de especificações e descrições de máquinas virtuais. Um arquivo OVF comporta conteúdos em formato XML (Extensible Markup Language, ou linguagem de marcação, simplesmente) com os parâmetros da VM, o que nos permite distribuir as cópias de maneira segura.
Como o formato OVF é independente de plataformas, é possível importar máquinas virtuais de qualquer outra ferramenta que tenha recurso de exportação para OVF. Ou seja, se você optou (ou está inclinado a optar) por alguma outra solução apresentada até aqui, saiba que as suas MVs podem ser “replicadas” no Player.
Para importar o arquivo, abra o VMware Player, selecione File > Open a Virtual Machine. Em seguida, busque pelo arquivo em questão, selecione-o e clique em Open. Digite um nome para a nova máquina virtual, escolha o diretório e, então, clique em Import. Pronto, a MV aparecerá em sua biblioteca!
Até aqui, você acompanhou um passo a passo da instalação do VMWare Player, da criação de máquina virtual utilizando o programa e, também, da exportação / importação de arquivos de VMs. Ficou com alguma dúvida? Comente!
Caso você ainda seja usuário do Windows e tenha instalado o VMWare Player com intuito de aprender Linux, aproveite a oportunidade e guie os seus estudos com este curso que projetei para qualquer iniciante em Linux dominá-lo rapidamente!