Ubuntu minimal é uma versão alternativa da mídia de instalação do Ubuntu que contém apenas os recursos e features necessários para o sistema rodar, dando aos usuários a possibilidade de baixar a distro com tamanho reduzido e muito mais leve em relação à versão convencional.
Existem vários motivos que tornam vantajoso o Ubuntu minimal. Um deles é a economia de banda larga e tempo para efetuar o download, pois a imagem ISO tem cerca de 40MB. Outra boa razão é o baixo requisito, viabilizando a “ressurreição” daquela máquina antiga sem abrir mão de performance.
Optar pelo perfil mínimo da distribuição é uma ótima ideia, também, quando se tem em mente realizar testes, manutenção ou, simplesmente, ter um sistema operacional à disposição em poucos minutos; posteriormente, conectado à internet, é possível instalar qualquer pacote desejado.
Agora que já sabemos o que é Ubuntu minimal e o que nos leva a instalá-lo, vamos a um breve passo a passo de instalação e configuração? Veja como é fácil!
Download da imagem ISO
A primeira etapa é o download do arquivo de imagem ISO a ser utilizado para instalação. Nesta seção do site oficial do projeto há diversas versões projetadas de acordo com a arquitetura e modos de execução. Exemplos: 64-bit (amd64, x86_64), 32-bit (i386, x86) e portable (para os modos UEFI e BIOS).
Como tipicamente apresentamos nos tutoriais de instalação de SO, temos as opções de gravar a ISO em um CD e criar um pendrive bootável, sendo esta última a mais indicada por se tratar de um tipo de mídia reutilizável, enquanto o CD, a menos que regravável, será usado para gravar um arquivo pequeno apenas.
Fez a sua escolha? Legal. Agora, insira a mídia e faça a inicialização da máquina a partir do respectivo componente (leitor de CD / DVD ou porta USB), então aguarde o menu de instalação. Caso não saiba como preparar a mídia de instalação, confira este artigo sobre pendrive bootável ou este outro para gravação de CD no Linux.
Instalação do Ubuntu minimal
Nós temos quatro opções para prosseguir (install, command-line install, advanced options e help). A princípio, a ideia é apenas aprendermos a instalar o sistema, mas se quiser entender o que significam as opções avançadas, dê uma olhada no curso Profissionais Linux e aprenda coisas que fogem do básico.
Selecione a primeira opção (install) para iniciar a instalação com interface gráfica. Confirme o idioma do guia de instalação (vamos de português do Brasil, mesmo), tecle Enter, marque “Sim” no diálogo seguinte e aperte Enter.
Depois de confirmar a sua localidade, deixe a opção “Não” na tela de configuração do teclado por meio de digitação e, em seguida, selecione o padrão correto na lista que aparecerá em tela e tecle Enter.
Em “Configurar a rede”, informe o nome de máquina que servirá para identificar o sistema na rede, e selecione o espelho do repositório Ubuntu, de preferência o mais próximo, no Brasil, e confirme a configuração em seguida com Enter. Se não estiver usando proxy, apenas deixe o campo em branco e continue.
Agora, o assistente pedirá para digitar o seu nome, um nome de usuário e a senha que deseja utilizar no sistema. Verifique, na tela seguinte, se a localização está correta (só uma confirmação de fuso horário) e, posteriormente, defina o método de particionamento de disco.
Particionamento do disco rígido
A primeira opção nos leva ao uso do disco inteiro para instalação do Ubuntu minimal. Portanto, se a sua intenção é particionar o HD, vá em “Manual”, escolha a partição (a terceira da lista, normalmente).
Quer saber mais sobre particionamento? Veja alguns comandos e ferramentas indispensáveis.
Em seguida, selecione a partição, determine o volume da partição de boot (entre 120 e 160 MB), o sistema de arquivos (recomendo o ext4), o mount point (defina como /boot). Finalize a configuração da primeira partição.
Desta vez, criaremos uma partição swap — volume de 1 GB para cada 4 GB de RAM —, usando o mesmo método, porém, ao selecionar o sistema de arquivos, encontre “swap area” na lista e mova o cursor em “Finish partitioning and write changes to disk”.
Por fim, com o espaço restante, crie a partição root para o Ubuntu; selecione o sistema de arquivos ext4 e o mount point (o defina como “/”).
Últimas configurações
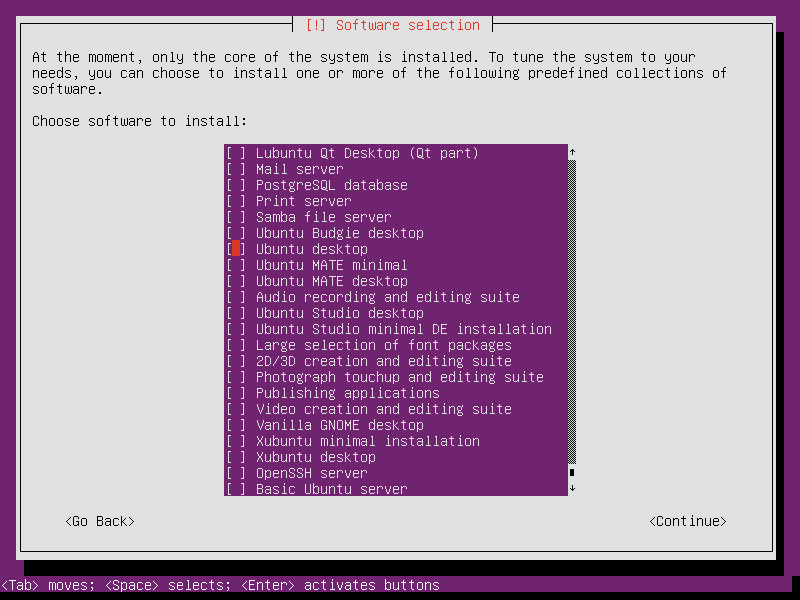
Assim que o particionamento é concluído, o instalador dá início ao download dos pacotes necessários para implantação do sistema, e depois disso o assistente pergunta como desejamos gerenciar atualizações (na dúvida, seleciona a opção de atualizações automáticas de segurança).
Depois disso, será apresentada uma lista de opções de pacotes que podem ser instalados no sistema, na qual existem vários pacotes minimalistas, como Ubuntu MATE minimal e Lubuntu minimal instalation; o assistente baixará os pacotes assim que você selecionar “Continue”.
A instalação será finalizada logo após a conclusão desse processo. Quando a mensagem aparecer, confirme se o relógio está ajustado conforme o Coordinated Universal Time (UTC) e aguarde a reinicialização do sistema.
Primeiros passos após a instalação
A inicialização do Ubuntu minimal acontece sem interface gráfica, o que costuma pegar alguns usuários de surpresa. Primeiramente, digite o login com a senha criados durante a instalação e, depois, instale o servidor de exibição gráfica, o xorg, digitando o comando:
sudo apt update # upgrade, caso haja atualizações disponíveis
sudo apt install xorg
Além do xorg, é necessária a instalação do desktop, o ubuntu-session e a login screen. O pacote de desktop a ser instalado é opcional (xfce, por exemplo, oferece bom desempenho, o que combina com o propósito do Ubuntu minimal). Execute os seguintes comandos:
sudo apt install xfce4 sudo apt install ubuntu-session sudo apt install lightdm
Agora, só reiniciar o sistema e fazer o login normalmente.
Muito simples, não é mesmo? Em poucos minutos a gente conseguiu instalar o Ubuntu minimal, com ou sem interface gráfica no processo, e rodar uma das mais distribuições Linux-based mais sofisticadas. Para fazer o mesmo com a versão padrão do sistema, confira este tutorial de instalação do Ubuntu em oito etapas.
Se a adoção do Ubuntu minimal (ou qualquer outra versão) é, em tese, sua porta de entrada no universo Linux, saiba que este blog é repleto de dicas e materiais completos voltados a iniciantes e futuros profissionais de TI.
Porém, se quiser avançar na sua formação, sugerimos a inscrição no curso online Profissionais Linux — experimente a aula grátis.




