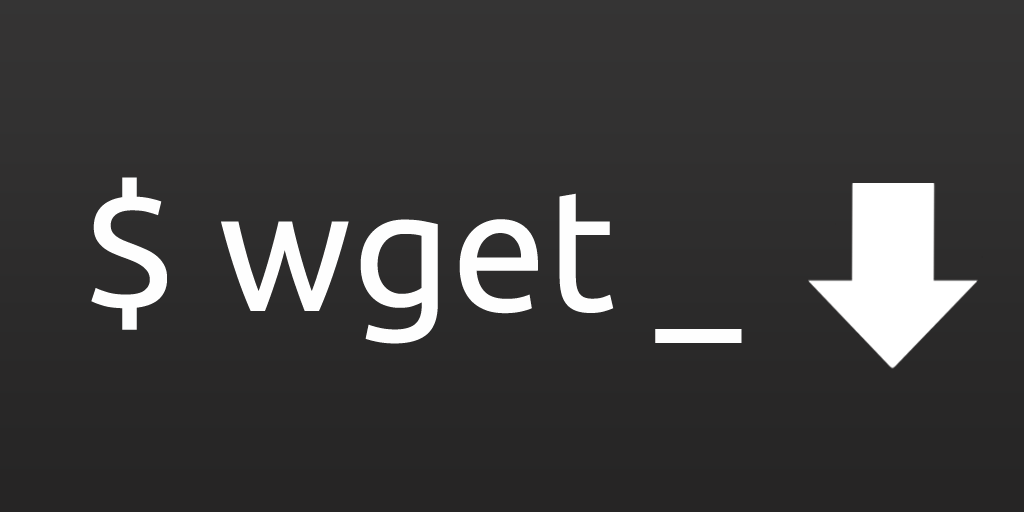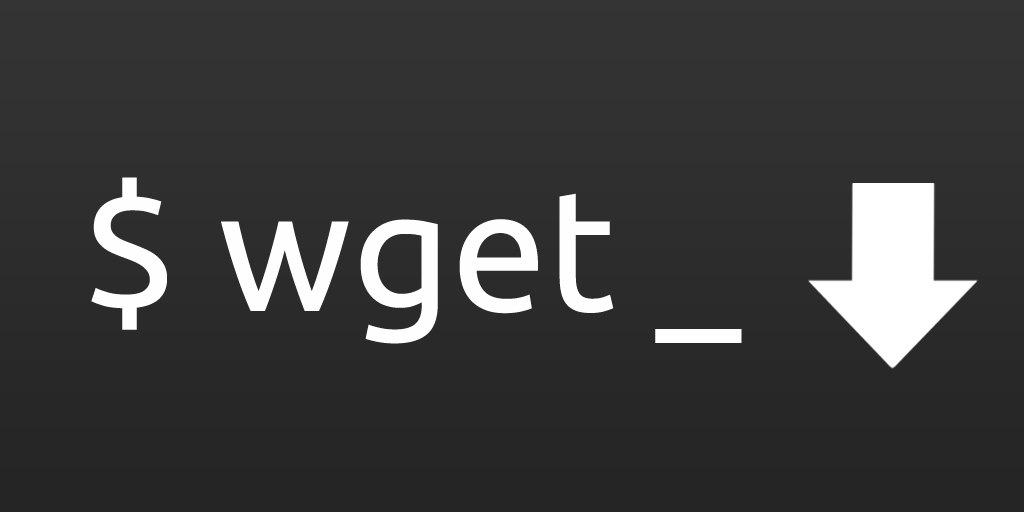O wget é um comando bastante utilizado nos sistemas operacionais — sobretudo no Linux — que se caracteriza por oferecer benefícios no download de arquivos. Sem dúvidas, estou falando de uma ferramenta essencial para quem faz uso do terminal.
Partindo brevemente para o contexto histórico, o wget, escrito em linguagem C por Hrvoje Nikši?, a princípio foi batizado “GetURL”. Porém, quando informado da existência de um programa com o mesmo nome (um software para Amiga), o nome foi alterado para wget (web + get).
Naquela época, o sucesso do wget se deu em razão do suporte a arquivos FTP e HTTP, características até então inéditas. Outro fator importante foi a possibilidade de baixar arquivos sem a supervisão de um operador humano — recurso providencial nos tempos de internet dial-up.
Quer mergulhar mais a fundo no wget? Aqui, explicarei com mais detalhes o que ele é, como instalá-lo (tanto no Linux quanto no Windows) e como utilizar alguns comandos básicos.
O que é o wget atualmente?
Embora o princípio seja o mesmo daquele adotado por Nikši? na década de 80 (fornecer solução para otimizar o processo de download), hoje o wget é considerado, também, um software livre mantido pelo projeto GNU.
Durante a maior parte de sua existência, a ferramenta foi bastante adotada para suprir as necessidades de usuários conectados a uma rede instável.
Se você é um usuário relativamente experiente é certo que se lembre dos downloads interrompidos porque a internet caiu ou, simplesmente, o servidor (ou mirror) apresentou muita lentidão.
Quando esse tipo de evento acontecia com o usuário do wget, o programa continuava o download automaticamente assim que a conexão fosse restabelecida. É como acontece com os clientes torrent, mas diretamente de sites da web.
Aliás, a automação do processo é um fator muito considerado até mesmo na atualidade. O wget não requer interação do usuário para que suas funções sejam acionadas, tampouco é necessário acessar o terminal para retomar um download, por exemplo.
Não menos importante, o fato de o programa ter sido escrito na linguagem C e sem dependências de outras bibliotecas, o wget é compatível com uma variedade de sistemas operacionais, como os populares Mac OS e Windows — no qual ensinarei a instalar mais adiante.
Como instalar o wget no Linux?
Para ensiná-lo a instalar o wget no Linux, usarei como exemplo o procedimento para a distribuição Ubuntu.
Vale frisar que você deverá estar logado no servidor usando o protocolo SSH (Secure Shell). Ou direto no seu terminal Linux.
ssh root@ip_do_servidor
O próximo passo é atualizar o sistema e instalar o wget usando o comando apt:
apt update apt install wget
Muito simples, não é mesmo? Agora, veremos como a instalação é feita no Windows.
Como instalar o wget no Windows?
O wget pode ser instalado no Windows 10 ou em qualquer outra versão. Basta acessar este link da página oficial do GNU.
Concluído o download do software, abra o arquivo executável presente na pasta compactada e prossiga com a instalação padrão.
Com o comando wget devidamente instalado, abra o prompt de comando (modo admin) do sistema para começar a utilizá-lo — como estamos falando de um comando, ele não oferece interface gráfica.
Salientando, o método que utilizaremos visa adicionar uma variável do comando wget ao ambiente do Windows, o que permitirá que você o acione apenas digitando wget a partir de qualquer diretório — assim como no Linux.
Vamos começar? Então inicie o Windows Explorer e digite o seguinte diretório na barra de endereço: Painel de Controle\Sistema e Segurança\Sistema (o painel de controle será aberto). Depois, clique em “Configurações avançadas do sistema”.
O mesmo procedimento pode ser feito digitando “painel de controle” no item de pesquisa localizado na barra de ferramentas e, em seguida, navegando por Sistema e Segurança > Sistema > Configurações avançadas do sistema (no menu à esquerda).
Na janela de propriedades que acabou de abrir, clique no botão “Variáveis de Ambiente” e, na próxima janela, selecione “Path” e selecione a opção “Editar…”. Quando a próxima janela abrir, procure pela opção “Novo” e acione-a.
A partir de agora você pode registrar um novo diretório na lista à esquerda. Copie o endereço da pasta em que o executável do wget foi salvo e cole no campo vazio. Por padrão, você pode colar:
C:\Program Files (x86)\GnuWin32\bin
Pronto? Então valide as modificações clicando no botão “OK”, vá até o prompt de comando no modo administrador e digite o comando wget.
Agora que o comando está pronto para ser usado a partir de qualquer diretório, vamos testar alguns comandos?
Como funcionam os comandos no wget?
Antes de listar os comandos do wget Linux é importante a compreensão da sintaxe do programa para facilitar o uso.
Concisamente, basta você ter em mente a seguinte linha de comando:
wget [opção] [url]
Supondo que você deseje baixar a ISO do Ubuntu 18.04 LTS versão 64bits:
wget http://releases.ubuntu.com/18.04.1/ubuntu-18.04.1-desktop-amd64.iso
E se você quiser renomear o arquivo quando este for salvo no seu computador? Conforme a sintaxe do wget, você digitará a flag -o seguida do nome desejado. Exemplo:
wget -o iso-ubuntu http://releases.ubuntu.com/18.04.1/ubuntu-18.04.1-desktop-amd64.iso
Captou a lógica? Ótimo! Então vamos praticar os demais comandos.
Limitar a velocidade de download
Quando utilizamos uma rede compartilhada ou precisamos da banda larga para múltiplas tarefas simultâneas, é interessante controlar o uso de internet para não sofrer congestionamentos.
Por exemplo, se a velocidade de download atinja cerca de 3 MB/s e você quer deixar uma fila de cinco arquivos a serem baixados durante o dia sem prejudicar o seu trabalho, é possível reservar 1 MB/s para os downloads e manter 2 MB/s para demais tarefas.
Para isso, use a opção –limit-rate, conforme o comando:
wget --limit-rate=200k https://download-arquivo1.exemplo wget --limit-rate=200k https://download-arquivo2.exemplo wget --limit-rate=200k https://download-arquivo3.exemplo wget --limit-rate=200k https://download-arquivo4.exemplo wget --limit-rate=200k https://download-arquivo5.exemplo
Isto é, você acaba de dividir 1 MB/s em igualdade para os arquivos que deseja acessar em outro momento.
Deixar os downloads em segundo plano
Logicamente, se a ideia é acessar os arquivos mais tarde, não há motivos para manter o processo em primeiro plano o dia inteiro. Nesses casos, você pode utilizar o comando -b para ativar o modo background.
wget -b https://download-arquivo.exemplo
É possível executar essa função em todos os processos de download, mantendo, assim, o ambiente limpo.
Retomar um download interrompido com o wget
Voltando ao exemplo de download da ISO do Ubuntu; sabemos que o arquivo é relativamente grande e, dependendo da qualidade ou limite da conexão, ele corre riscos de ser interrompido a qualquer instante.
Para evitar maiores aborrecimentos, use a opção -c do comando wget para continuar o download que falhou:
wget -c http://releases.ubuntu.com/18.04.1/ubuntu-18.04.1-desktop-amd64.iso
Automatizar as tentativas de download
É comum que o provedor de banda larga fique instável em função de várias coisas (manutenção na região, por exemplo), bem como um servidor se encontrar em manutenção. Com a opção –tries é possível automatizar as tentativas de download no wget.
wget --tries=50 https://download-arquivo-exemplo
No exemplo acima, o wget tentará iniciar o download 50 vezes. Se preferir, substitua a variável “=50” por “=0” para que ele persista até a transferência começar.
Percebeu como o comando wget pode ser usado para várias funções no Linux? Por essas e outras que dominá-lo é fundamental para ter sucesso com o sistema e, consequentemente, na carreira profissional.
Aproveitando que o seu futuro na área de TI entrou em pauta, faço um convite a você para acessar uma aula completa do Profissionais Linux e dar o primeiro passo para se qualificar!