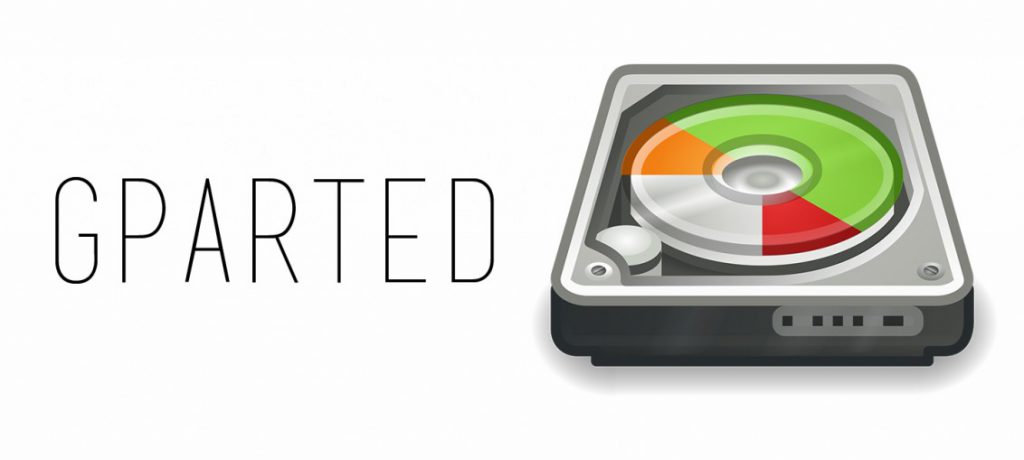O GParted é um software livre (distribuído sob a licença GPL – General Public License) para criar e editar partições de disco. Ele permite que o usuário gerencie as partições do disco rígido por meio de uma interface gráfica.
Uma das características mais legais do GParted é o seu funcionamento fora do sistema operacional, ou seja, o programa pode ser executado mesmo que nenhum SO esteja instalado na máquina.
Mas o que o GParted nos permite fazer com as partições de um HD? De acordo com a página oficial dos desenvolvedores, ele possibilita as seguintes ações:
- criar ou remover partições;
- editar a capacidade de armazenamento;
- mover partições;
- adicionar etiquetas (label);
- copiar e colar; e
- configurar um novo identificador único universal (UUID).
Quer saber mais sobre os recursos dessa ótima ferramenta? Neste artigo, abordarei mais do que isso: explicarei, também, como fazer a instalação do GParted usando um pendrive no Windows — o que facilitará a instalação de distribuições Linux no seu computador.
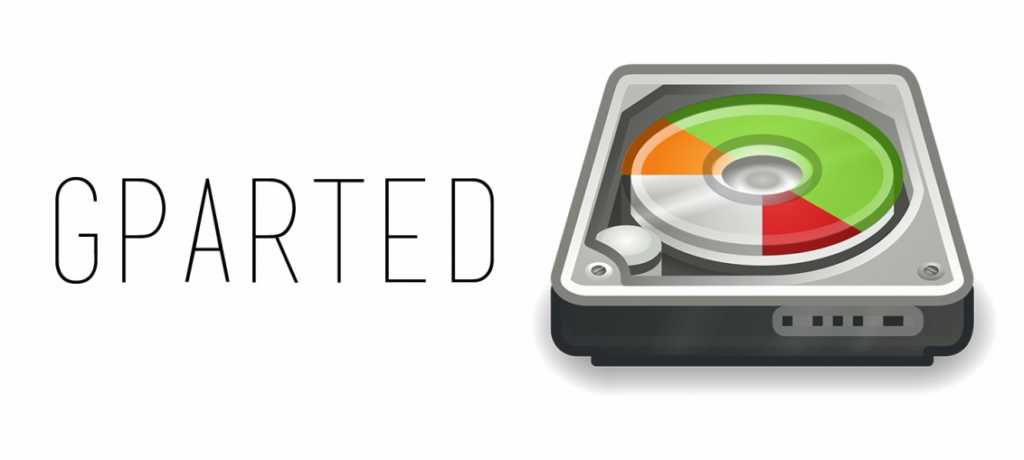
Motivos para usar o GParted
Como o Linux é um sistema repleto de distribuições e versões peculiares, são frequentes os casos em que nós particionamos o HD para termos múltiplos sistemas operacionais no mesmo disco. É, sem dúvidas, uma prática conveniente para quem aproveita os benefícios que cada sistema oferece.
Por exemplo, o usuário que não pode abrir mão de recursos ou ferramentas disponíveis somente no Windows, mas precisa criar um ambiente de desenvolvimento ou executar atividades que requeiram um ambiente seguro, tem a opção de instalar um CentOS ou Debian no mesmo disco.
Em face disso, temos o GParted como uma das principais soluções para criar partições, bem como editá-las, copiá-las, repará-las, entre outras funções providenciais.
Devido à vasta gama de recursos presente no GParted, é possível resolver um problema cna criação de partições: tornar útil o espaço ocupado por algum SO que será removido — ou sequer foi instalado.
Nesse caso, a partição livre pode ser mesclada com outra já existente. Por exemplo, se há 150GB de espaço ocioso e você deseja que este seja usado para ampliar a partição onde os seus arquivos estão alocados, o GParted possibilita fazê-lo.
Resumindo, utilizar o GParted é uma boa opção para realizar diversas atividades que envolvam particionamento de disco. Reiterando, contudo, que o software não requer sistema operacional e, consequentemente, não solicita reboots (reinicialização de sistema) para aplicar as mudanças.
Desvantagens do GParted
O GParted oferece pequenas inconveniências, como a necessidade de gravá-lo em CD / DVD ou em dispositivo USB para que ele funcione fora dos sistemas operacionais — o que é bem compreensível.
Em termos de experiência do usuário, o fato de existir somente a opção de “desfazer ações” pode levar à refação de tarefas, exigindo certos cuidados quanto ao gerenciamento das partições.
Fora isso, vale destacar o tamanho considerável da ISO do GParted: cerca de 300 MB. Dependendo da qualidade da conexão de banda larga o download do programa pode ser inviável ou, pelo menos, demandará tempo.
Todavia, embora o GParted tenha alguns pontos fracos, eles não chegam a afetar significativamente a usabilidade. Sem dúvida nenhuma, os benefícios — que, conforme veremos a seguir, vão além dos que mencionei acima — levam vantagem no contrabalanço.
Recursos do GParted
Os recursos do GParted não se limitam ao que você descobriu até aqui. Há uma série de funcionalidades em destaque que o tornam ainda mais atrativo e útil ao usuário. Confira, abaixo, três recursos em destaque.
Cópia de dados entre diferentes partições
Transferir um volume alto de dados de uma partição para outra é uma função bem interessante para fazer backup ou distribuir melhor os arquivos, não é mesmo? Com o GParted, você pode copiar os arquivos de uma determinada partição e colá-los em outra, mesmo que ela esteja em um outro disco físico.
Suporte a vários sistemas de arquivos
Quando o assunto envolve formatação e particionamento de disco, é importante se atentar ao sistema de arquivos para evitar problemas com incompatibilidade, por exemplo.
Nesse sentido, o GParted se destaca pelo suporte aos mais comuns sistemas de arquivos (EXT, HFS, FAT e NFTS), além de outros menos utilizados, como BTRFS, Reiser4, JFS e XFS.
Interface amigável para gerenciar partições
A interface gráfica do GParted é amigável e limpa, assegurando que a administração de partições seja uma tarefa descomplicada.
A partir de um simples deslize de barra ou preenchimento de campos, por exemplo, é possível redefinir o tamanho da partição; basta que o espaço a ser adicionado esteja disponível.
Depois de receber tantas informações sobre o GParted você está convencido de que deseja instalá-lo, certo? Vejamos, abaixo, como o procedimento pode ser feito no Windows por meio de um pendrive bootável.
Instalação do GParted no pendrive usando o Windows
Executar o GParted a partir de uma unidade USB (USB Flash Drive) é um meio comum de utilização, embora o mesmo processo possa ser feito em CD ou DVD.
Contudo, utilizar um pendrive, por exemplo, traz mais vantagens em termos de velocidade e praticidade. Afinal a leitura via USB é consideravelmente mais rápida (e menos suscetível a falhas) e o dispositivo, por sua vez, mais fácil de ser transportado.
O processo para instalação do GParted em um pendrive no Windows é simples. Primeiramente, faça o download do arquivo ISO no site oficial do GParted — opte pela versão estável (Stable Release) compatível com a arquitetura (i686 ou amd64).
É necessário, também, instalar um programa específico para criar pendrive bootável — neste link há uma lista com nove deles. Nesse caso, eu sugiro que opte pelo UNetbootin ou pelo Universal USB Installer, pois ambos são bem funcionais e fáceis de mexer.
Caso você escolha o UNetbootin, abra o executável, desmarque a opção “Distribuição” e marque o campo “Imagem de disco” (localizada abaixo), selecione o formato “ISO”, clique no botão de reticências (“…”) e encontre o arquivo de imagem do GParted.
Em seguida, selecione o tipo de mídia (“Unidade USB”) e a unidade na qual deseja instalá-lo. Pronto! Agora o seu pendrive está preparado para executar o GParted.
A próxima etapa é reiniciar o computador e configurar as BIOS (ou opções de boot) para que o sistema seja iniciado a partir da unidade USB. O GParted será executado automaticamente, exibindo todas as opções e partições existentes na máquina.
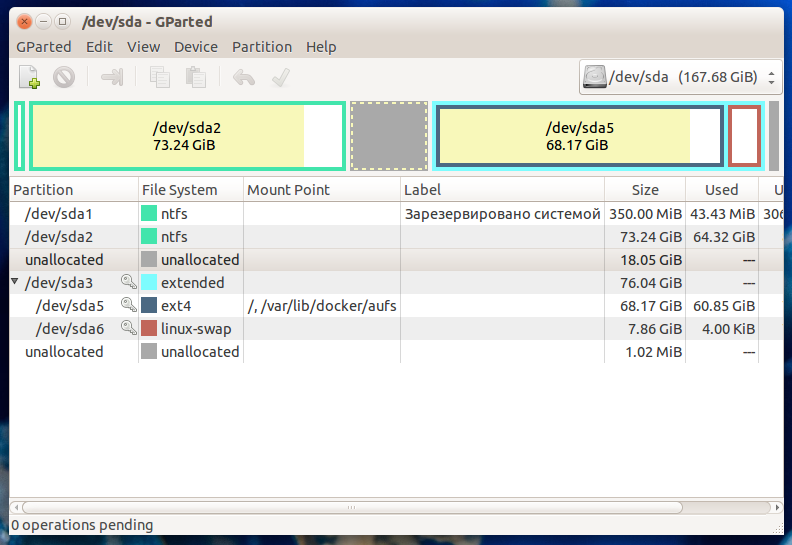
Muito simples, não é verdade? Com o GParted em ação você terá mais facilidades para gerenciar as partições e, assim, organizar todos os seus sistemas operacionais e arquivos. Sabendo disso, que tal reservar uma partição para experimentar o Linux Mint?
Se você está gostando das dicas publicadas neste blog e deseja se aprofundar ainda mais no universo do Linux, acesse essa página do Profissionais Linux para dar os primeiros passos rumo à especialização.